# KHÔNG CÒN LO SỢ UPDATE WINDOWS 10: Bí Kíp Tắt Update Hiệu Quả Ngay Hôm Nay!
Windows 10, dù mạnh mẽ, vẫn có những bản cập nhật gây phiền toái. Bạn đang hài lòng với phiên bản hiện tại và muốn tránh những rắc rối không đáng có từ quá trình cập nhật? Bài viết này sẽ hướng dẫn bạn cách chặn và tắt Windows Update 10 một cách hiệu quả nhất, giúp bạn toàn quyền kiểm soát hệ thống của mình. Chúng ta sẽ cùng khám phá những phương pháp đơn giản nhưng mạnh mẽ, giúp bạn tạm thời hoặc vĩnh viễn loại bỏ những bản cập nhật không mong muốn. Không cần kiến thức chuyên sâu về công nghệ, bạn vẫn có thể thực hiện thành công! Hãy đọc ngay để tránh những bất tiện không cần thiết!
Windows Update, mặc dù mang lại những cải tiến về bảo mật và hiệu năng, đôi khi lại gây ra những vấn đề như: làm chậm hệ thống, xung đột phần mềm, hoặc thậm chí gây ra lỗi nghiêm trọng. Chính vì thế, nhiều người dùng Windows 10 lựa chọn phương pháp tắt Update tạm thời hoặc hoàn toàn. Tùy thuộc vào nhu cầu và mức độ kỹ thuật, bạn có thể áp dụng nhiều cách khác nhau, từ những thao tác đơn giản trong cài đặt hệ thống đến việc sử dụng các công cụ chuyên dụng.
Bài viết sẽ trình bày chi tiết các phương pháp này, phân tích ưu nhược điểm của từng cách, giúp bạn lựa chọn giải pháp phù hợp nhất với tình hình máy tính của mình. Sẵn sàng khám phá và bảo vệ hệ thống Windows 10 của bạn? Hãy cùng tìm hiểu ngay!
#Windows10 #UpdateWindows10 #TatUpdate #ChanCapNhat #HuongDan #CongNghe #MayTinh #Windows
Windows Update bên cạnh những ưu điểm còn có nhiều nhược điểm gây bất lợi cho người dùng. Vì thế, người dùng thường chọn cách tắt Update Windows 10 tạm thời hoặc vĩnh viễn khi đang hài lòng với phiên bản hiện tại của Win 10. Vậy đâu là cách chặn cập nhật, tắt Update Win 10 hiệu quả nhất hiện nay?
Windows Update có nên tắt hay không?
Trước khi tìm hiểu chi tiết hướng dẫn tắt Update Window 10, hãy cùng tìm hiểu khái niệm về Windows Update và những ưu nhược điểm của quá trình Update Window. Từ đó bạn sẽ có được lựa chọn có nên tắt Update Window 10 hay không?

Khái niệm Update Window
Window Update chính là bản cập nhật mới nhất từ Microsoft với hệ điều hành Windows. Sau khi được Update, máy tính của bạn sẽ chạy êm và trang bị thêm nhiều tính năng hơn.
Trong quá trình Update, người dùng nhận được thông tin về các bản sửa lỗi, bản cải tiến mới nhất tại thời điểm đó của Windows giúp bảo mật thiết bị của bạn tốt hơn. Điều này sẽ giúp hiệu năng máy tính được nâng cao, hoạt động hiệu quả hơn sau Update.
Ưu nhược điểm khi bạn Update Window
Để xem xét bản thân có nên tắt update Win 10 hay không, bạn có thể dựa trên ưu, nhược điểm của việc tắt Update Window 10 cụ thể như sau:
Ưu điểm khi tắt Update Window 10
– Giúp các máy tính cấu hình thấp tránh được tình trạng giật, lag, mất nhiều thời gian để Update.
– Tránh được tình trạng máy tính bị đơ, hoạt động kém hiệu quả sau khi cập nhật phiên bản mới.
– Với phiên bản Windows 10 crack, tắt cập nhật Window giúp bạn bảo vệ máy tính khỏi virus xâm hại.
Nhược điểm khi tắt Update Window 10
– Khi tắt Update đồng nghĩa bạn đã tắt trình duyệt virus sẵn có trên Win 10. Do đó, trình duyệt này không bảo vệ máy tính của bạn.
– Ngoài việc gây ra lỗi không tương thích sau Update, có thể bạn còn phải chờ Windows cập nhật rất lâu mới tắt máy tính được.
– Sau khi chặn Update, máy tính của bạn sử dụng phiên bản cũ sẽ không có những tính năng mới được Microsoft cập nhật.
– Sau khi tắt khi tắt Update Window 10, thiết bị của bạn dễ bị phần mềm độc hại tấn công hơn gây ảnh hưởng đến khả năng làm việc, quyền riêng tư của bạn.
Tuy Windows 10 chưa có phiên bản hoàn hảo, vẫn cần cập nhật để hoàn thiện dần giúp đáp ứng nhu cầu người sử dụng. Bạn có thể tìm hiểu cách bật/ tắt Update Windows 10 tạm thời để trải nghiệm tính năng mới, loại bỏ lỗi của phiên bản cũ sau cập nhật được trình bày ngay trong nội dung kế tiếp.
Cách tắt Update Windows 10 tạm thời hiệu quả
Hiện nay, bạn có thể thử cách tắt Update Window 10 tạm thời sau đây khi muốn:
Thiết lập kết nối Wifi trong chế độ Metered connection
Khi bạn muốn tạm thời trì hoãn Update Windows 10 thì làm như sau:
– Bước 1: Bạn truy cập vào Start Menu của máy tính và chọn Settings.
– Bước 2: Tại cửa sổ Cài đặt, bạn cần chọn Network & Internet.
– Bước 3: Hãy click vào tên wifi và chọn “Properties”.
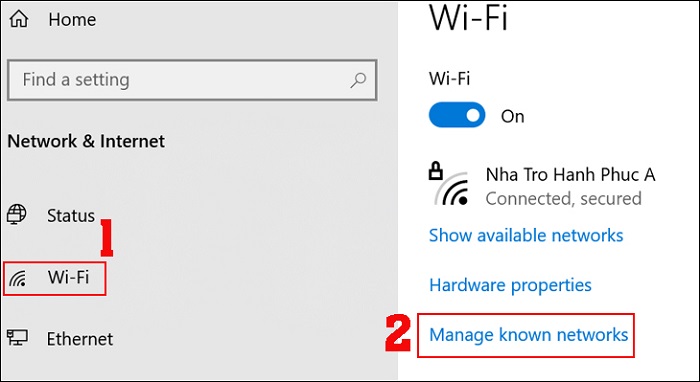
– Bước 4: Bạn cuộn xuống, tìm tiêu đề “Metered Connections” và bật chế độ “Set as metered connection”.
Phương pháp này giúp bạn tạm thời dừng cập nhật Windows 10 bởi lưu lượng sử dụng dữ liệu hàng tháng của bạn bị hết. Nếu bạn còn đủ lưu lượng, sẽ không sử dụng được cách này do hệ thống vẫn còn chế độ tự cập nhật.
Dùng Administrative Tools để tạm dừng cập nhật phiên bản mới của Win 10
Các bước thực hiện trong cách dùng Administrative Tools để tạm dừng cập nhật phiên bản mới của Win 10 được thực hiện như sau:
– Bước 1: gõ tìm kiếm “Update trong ô Search và chọn “Windows Update settings” hoặc “Advanced Windows Update options” có trong kết quả tìm kiếm.
– Bước 2: Bạn tích chọn chế độ “Notify to schedule restart” và bỏ chọn dấu tích 2 ô bên dưới.
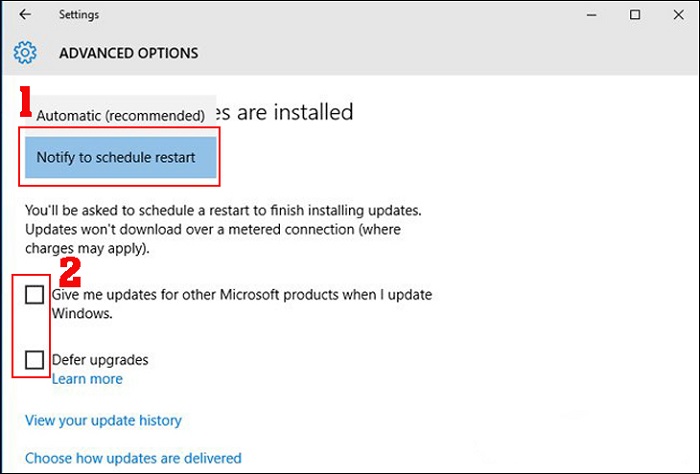
Ngoài ra, hệ điều hành Windows 10 có tính năng mới là cho phép cập nhật đồng bộ cùng lúc các máy tính ngang hàng – P2P – chọn 1 máy tính làm máy chủ, các máy còn lại cập nhật theo giống như máy chủ đó. Việc này giúp bạn tiết kiệm được băng thông, thời gian so với tắt từng máy.
Sau khi đã mở tính năng P2P, tại “Advanced Options” của máy chủ, bạn vào “Choose how updates are delivered” và chọn chế độ Off. Khi đó, toàn bộ dàn máy của bạn đã được tắt cập nhật Windows 10.
Sử dụng Group Policy Editor để tắt Update Windows 10
– Bước 1: Bạn mở cửa sổ Run bằng cách nhấn tổ hợp phím “Windows + R” rồi nhập câu lệnh gpedit.msc vào đó, nhấn Enter.
– Bước 2: Trong khung của cửa sổ “Group Policy Editor” vừa xuất hiện, bạn chọn “Computer Configuration”. Rồi sau đó chọn “Administrative Templates” và đến “Windows Components” cuối cùng là “Windows Update”.
– Bước 3: Bạn tiếp tục chọn “Configure Automatic Update”, tích chọn “Disabled” rồi nhấn OK.
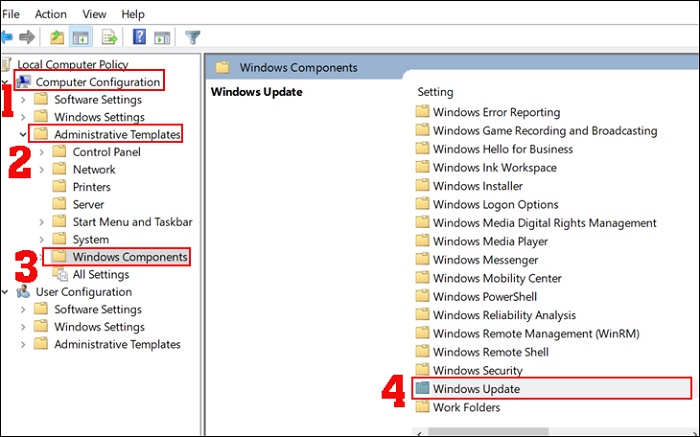
Sử dụng phần mềm Show or hide updates để tắt Update Window 10
– Bước 1: Bạn tìm và cài đặt phần mềm Show or hide updates cho máy tính của bạn.
– Bước 2: Bỏ chọn “Apply repairs automatically” -> Next -> “Hides updates”.
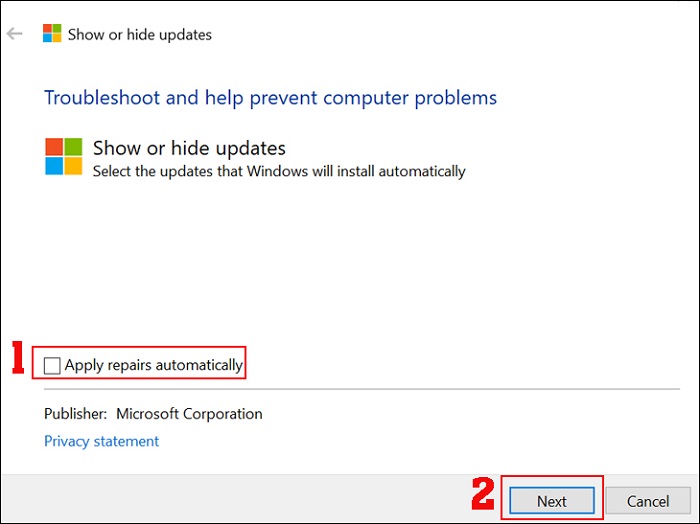
– Bước 3: Chọn “Show hidden updates” sau đó, bạn bỏ dấu tích tại những bản mà bạn muốn chặn cập nhật rồi chọn Close.
Phần mềm EaseUS Tools M tắt Update Windows 10 tạm thời
– Bước 1: Tải về máy và cài đặt phần mềm EaseUS Tools M.
– Bước 2: Bạn cần khởi động phần mềm sau cài đặt và truy cập vào “Windows Update”.
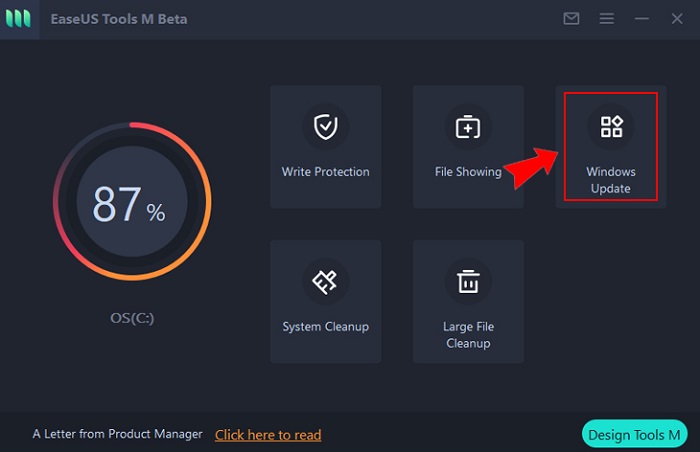
– Bước 3: Bạn chọn “Disable” để chặn cập nhật là xong.
Chặn cập nhật Window 10 nhờ ứng dụng Regedit
– Bước 1: Tìm kiếm, mở ứng dụng Registry Editor sẵn có trong Window 10.
– Bước 2: Bạn nhập câu lệnh là HKEY_LOCAL_MACHINESoftwarePoliciesMicrosoftWindowsWindowsUpdateAU vào phía dưới thanh địa chỉ File|Edit|View|Favorites|Help.
– Bước 3: Trong nội dung của mục AU, bạn chọn “NoAutoUpdate”.
– Bước 4: Bạn nhập “1” tại ô “Value data” rồi nhấn OK.
Dùng Settings để tạm dừng Windows Update
Tạm dừng Windows Update với Win 10 bằng Settings cũng là giải pháp tạm thời giúp người dùng dừng việc cập nhật trong tối đa 30 ngày mà không tắt hoàn toàn cập nhật.
– Bước 1: Gõ Windows Update settings trên thanh công cụ tìm kiếm. Sau khi hộp Windows Update mở ra, bạn hãy chọn Advanced options.
– Bước 2: Trong “Pause updates” bạn chọn “Pause until” và vào mục “Select date”. Sau đó, bạn hãy chọn ngày mà bạn muốn cập nhật Windows 10.
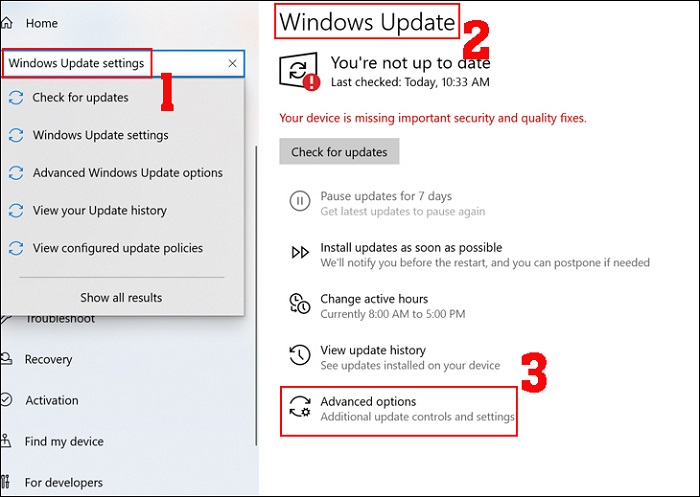
Tắt, chặn cập nhất Windows trong 365 ngày
– Bước 1: Nhấn tổ hợp “Windows + R” và hãy nhập “regedit”.
– Bước 2: Nhập câu lệnh sau trong hộp “HKEY_LOCAL_MACHINESOFTWAREPoliciesMicrosoftWindowsWindowsUpdate vào phía dưới thanh địa chỉ File|Edit|View|Favorites|Help”.
– Bước 3: Bạn ấn chuột phải “Windows Update” và chọn “New” -> “DWORD Value đổi thành “Target Release Version”.
– Bước 4: Chuột phải tại file “TargetReleaseVersion” vừa tạo và bạn hãy điền “1” vào ô Value data.
– Bước 5: Sau đó, tiếp tục nhấn chuột phải vào folder “Windows Update” -> “New” -> “String Value”.
– Bước 6: Trong cửa sổ “Edit String” -> Đổi “Value name” thành “Target Release Version Info” và nhập số hiệu phiên bản bạn đang muốn giữ lại vào “Value data”.
Cách tắt Update Windows 10 cho máy tính vĩnh viễn
Nếu bạn muốn biết cách tắt Update Win 10 vĩnh viễn cho máy tính, các bạn có thể thực hiện theo các bước như sau:
– Bước 1: Bạn hãy gõ “Services” trên thanh tìm kiếm và chọn ứng dụng đó khi xuất hiện.
– Bước 2: Nhấn chuột phải tại “Windows Update” và bạn chọn tiếp “Properties”.
– Bước 3: Sao đó, bạn chuyển chọn “Disable” -> “Stop” -> “Apply” và cuối cùng là nhấn OK. Như thế bạn đã tắt Update Win 10 vĩnh viễn thành công
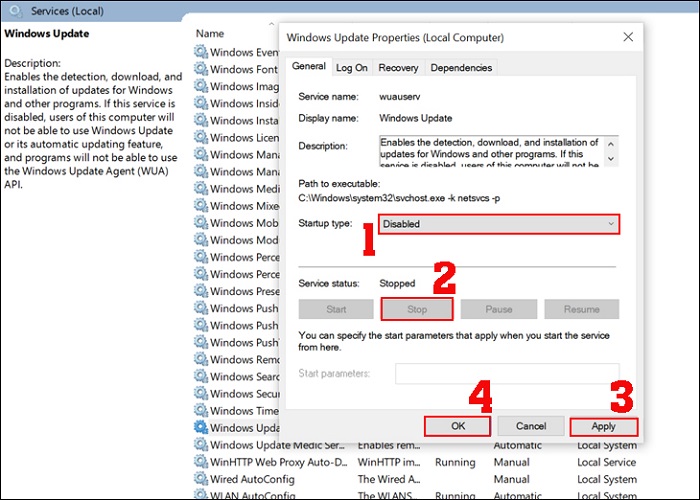
Bán Tốt Kinh Nghiệm đã chia sẻ với bạn những cách giúp bạn tắt Update Window 10 tạm thời hoặc vĩnh viễn. Dù là cách làm nào cũng không quá khó để thực hiện nên nếu bạn đang ưng ý với phiên bản hiện tại của Win 10, hãy áp dụng một trong những cách trên. Đừng quên truy cập Bán Tốt Kinh Nghiệm để biết thêm nhiều mẹo công nghệ hay, dùng hiệu quả hiện nay.
Khám phá thêm từ Rao vặt giá tốt
Đăng ký để nhận các bài đăng mới nhất được gửi đến email của bạn.

