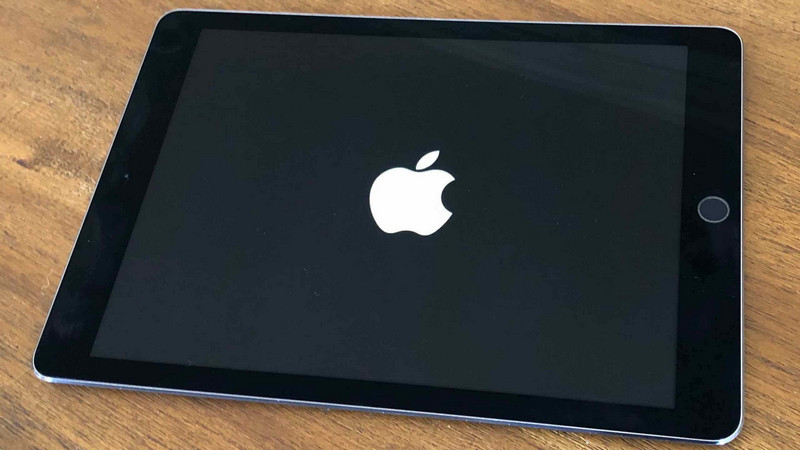# iPad Treo Táo: Khắc Phục Ngay Lỗi “Tử Thần” Của iDevice!
iPad bị treo táo, màn hình đen thui, giật lag không tưởng… đã từng là nỗi ám ảnh của nhiều tín đồ Apple. Những tình huống này không chỉ khiến bạn gián đoạn công việc, giải trí mà còn gây ra sự bực bội khó tả. Bài viết này sẽ giúp bạn hiểu rõ nguyên nhân gây ra lỗi treo táo đáng ghét này và hướng dẫn cách khắc phục hiệu quả nhất, giúp chiếc iPad thân yêu của bạn “hồi sinh” nhanh chóng.
Nguyên nhân khiến iPad bị treo táo:
Lỗi iPad treo táo (hay còn gọi là màn hình trắng/đen kèm logo quả táo) xuất phát từ nhiều nguyên nhân, bao gồm:
* Lỗi phần mềm: Đây là nguyên nhân phổ biến nhất. Việc cài đặt ứng dụng không tương thích, hệ điều hành lỗi thời, xung đột phần mềm, hoặc quá trình cập nhật iOS bị gián đoạn đều có thể dẫn đến tình trạng treo táo.
* Lỗi phần cứng: Trong trường hợp nghiêm trọng hơn, lỗi phần cứng như bộ nhớ bị đầy, pin bị chai, hư hỏng mainboard, hoặc các linh kiện khác cũng có thể gây ra lỗi này.
* Jailbreak: Việc jailbreak iPad để mở rộng tính năng đôi khi lại dẫn đến những rủi ro, làm hệ thống không ổn định và gây ra lỗi treo táo.
* Quá trình sạc không đúng cách: Sạc iPad bằng nguồn điện không ổn định hoặc sử dụng bộ sạc không chính hãng cũng có thể ảnh hưởng đến hệ thống và gây ra lỗi.
* Ứng dụng độc hại: Cài đặt các ứng dụng từ nguồn không đáng tin cậy có thể chứa mã độc, gây ảnh hưởng đến hệ điều hành và dẫn đến treo táo.
Cách khắc phục lỗi iPad treo táo:
Trước khi tiến hành các bước khắc phục, hãy thử những thao tác đơn giản sau:
1. Khởi động lại iPad: Giữ nút nguồn cho đến khi iPad tắt hoàn toàn, sau đó bật lại máy. Đây là cách đơn giản nhất và thường hiệu quả với những lỗi nhỏ.
2. Kết nối với máy tính: Kết nối iPad với máy tính và sử dụng iTunes (hoặc Finder trên macOS Catalina trở lên) để khôi phục lại cài đặt gốc hoặc cập nhật iOS. Lưu ý rằng phương pháp này sẽ xóa tất cả dữ liệu trên iPad, vì vậy hãy sao lưu dữ liệu quan trọng trước khi thực hiện.
Nếu các bước trên không hiệu quả, hãy thử những cách sau:
* Khôi phục cài đặt gốc thông qua iTunes/Finder: Đây là giải pháp mạnh mẽ hơn, giúp xóa sạch mọi dữ liệu và cài đặt lại hệ điều hành. Nhớ sao lưu dữ liệu quan trọng trước khi thực hiện!
* Kiểm tra phần cứng: Nếu lỗi vẫn còn, có thể có vấn đề về phần cứng. Hãy mang iPad đến trung tâm bảo hành hoặc cửa hàng sửa chữa điện thoại uy tín để được kiểm tra và khắc phục.
Phòng ngừa lỗi treo táo:
* Cập nhật iOS thường xuyên: Giúp khắc phục lỗi bảo mật và nâng cao hiệu năng.
* Chỉ sử dụng ứng dụng từ App Store: Tránh tải ứng dụng từ nguồn không rõ ràng để bảo vệ iPad khỏi mã độc.
* Sử dụng bộ sạc chính hãng: Đảm bảo nguồn điện ổn định và an toàn cho iPad.
* Sao lưu dữ liệu định kỳ: Giúp bạn tránh mất mát dữ liệu quan trọng trong trường hợp cần khôi phục cài đặt gốc.
Hy vọng bài viết này đã giúp bạn hiểu rõ nguyên nhân và cách khắc phục lỗi iPad treo táo. Hãy nhớ thực hiện các bước cẩn thận và sao lưu dữ liệu trước khi tiến hành bất kỳ thao tác nào liên quan đến việc khôi phục cài đặt gốc.
#iPadTreoTáo #KhắcPhụcLỗiiPad #LỗiIPad #SửaChữaIPad #Apple #iOS #iPadTips #GiảiQuyếtSựCố #CôngNghệ
IPad bị treo táo, iPad bị treo iTunes, đen màn hình… là những lỗi người dùng gặp phải khi sử dụng máy tính bảng của Apple. Lỗi treo táo khiến người sử dụng không thể thực hiện được các tính năng của máy như xem phim, đọc báo, học tập, nghe nhạc. Vậy nguyên nhân nào khiến iPad bị treo táo? Cách sửa iPad bị treo táo để máy trở lại hoạt động bình thường như thế nào?
Những nguyên nhân khiến iPad bị treo táo
IPad của người dùng hay gặp phải hiện tượng bị treo táo trong quá trình khởi động lại máy, khôi phục cài đặt của hệ thống. Trong quá trình iPad thực hiện các công việc đó, thiết bị cần hoàn thành các tác vụ như kiểm tra bộ nhớ, bật bộ xử lý, duyệt Internet, duyệt phần mềm, hỗ trợ các ứng dụng iOS…
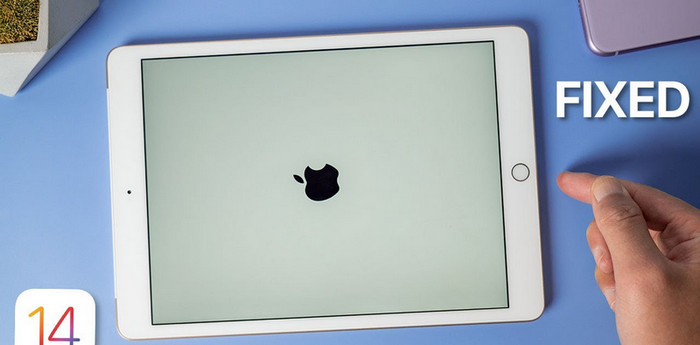
Ở hầu hết các trường hợp, iPad bị treo táo, iPad bị treo iTunes do sự cố phần mềm hoặc sự cố với phần mềm bảo mật của bên thứ ba hiện được cài đặt trên thiết bị. Ngoài ra, những nguyên nhân khác có thể khiến iPad treo logo Apple là:
- Người dùng sử dụng đồng thời quá nhiều ứng dụng nặng khiến bộ xử lý quá tải, iPad bị loạn cảm ứng, treo đơ màn hình.
- Máy tính bảng sử dụng ở phiên bản cũ, sử dụng được nhiều năm khiến bộ phận tản nhiệt hoạt động không còn hiệu quả. Khi bật máy và sử dụng trong nhiều giờ liên tục khiến máy quá nóng.
- Người dùng cố gắng can thiệp vào hệ thống iPad để phá dỡ hàng rào bảo mật, nâng cấp phần mềm, cập nhật hệ điều hành cao hơn.
- Máy tính bảng iPad chịu lực tác động mạnh như rơi vỡ, va đập mạnh vào vật thể cứng.
Để có các biện pháp khắc phục lỗi iPad bị treo táo liên tục hiệu quả, người dùng cần chẩn đoán “bệnh” trước khi thực hiện các biện pháp.
Cách xử lý iPad bị treo táo hiệu quả
Chắc chắn rằng thiết bị iPad của người dùng đang bị treo táo
Có thể bạn đã biết nhưng không để ý, đôi khi, iPad sẽ treo táo trong một khoảng thời gian ngắn khi đang thực hiện bản cập nhật hoặc khôi phục thông tin từ bản sao lưu. Quá trình này có thể mất tới vài phút hoặc vài chục phút. Hiện tượng máy tương tự với treo táo đó là không thể sử dụng bất cứ chức năng gì.
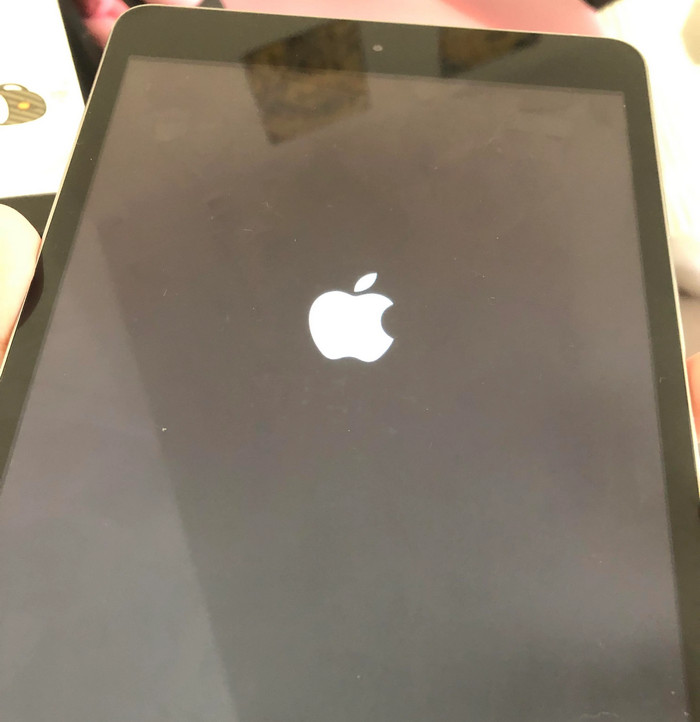
Các thanh tiến trình cập nhật của Apple thường tăng lên với tốc độ chậm. Những lúc ấy, người dùng nên để máy hoàn thiện quá trình, không nên bấm loạn các phím vì có thể gây loạn chức năng và máy có thể bị treo thực sự. Người dùng cũng cần đảm bảo máy được cung cấp đủ nguồn điện để thực hiện chức năng hiển thị. Khi máy hoàn thiện quá trình sẽ trở về trạng thái bình thường ngay lập tức.
Do vậy, trước khi thực hiện cách sửa iPad bị treo táo ở phía dưới, người dùng nên cho iPad của mình ít nhất 1 giờ để chắc chắn là thiết bị đang mắc lỗi.
Hoặc nếu người dùng thấy logo Apple thường xuyên biến mất sau đó iPad tự khởi động lại trong vòng vài phút, đây là dấu hiệu cho biết máy đang trong vòng lặp khởi động và việc chờ đợi sẽ không giúp ích được gì. Việc cần làm đó là xử lý iPad bị treo táo bằng những cách dưới đây.
Buộc khởi động iPad
Nếu thiết bị iPad của người dùng bị treo táo khi đang sử dụng ứng dụng; khi mới khởi động màn hình hay khi đang cập nhật thì nên thử buộc khởi động lại thiết bị. Có hai cách để buộc khởi động lại iPad tùy vào kiểu máy sử dụng:
Buộc khởi động lại đối với iPad không có nút Home
IPad không có nút Home là những thiết bị không có nút vật lý tròn ở phía dưới thiết bị hoặc vuốt lên từ cuối màn hình để quay lại danh sách ứng dụng. Những phiên bản hiện đại của iPad Pro, iPad Air và iPad mini sẽ thuộc loại này. Cách buộc iPad bị treo táo khởi động:
- Nhấn rồi thả nút “Tăng âm”.
- Nhấn rồi thả nút “Giảm âm”.
- Giữ phím “Nguồn” tới khi màn hình chuyển màu đen.
- Nhả nút “Nguồn” khi iPad của đã khởi động lại.
Buộc khởi động lại đối với iPad có nút Home
IPad có nút Home thì sẽ là nút hình tròn ở phía dưới màn hình. Những phiên bản iPad cũ hơn sẽ có nút vật lý này. Cách buộc iPad bị treo táo khởi động lại:
- Nhấn và giữ kết hợp nút “Home” và “Nguồn”.
- Nhả các nút này khi người dùng thấy iPad đã có dấu hiệu khởi động lại.
Trong cả hai trường hợp, người dùng cần chờ xem thiết bị có khởi động lại và chuyển về màn hình chính hay không. Nếu màn hình vẫn treo logo Apple, có thể lặp lại hành động một vài lần trước khi chuyển sang bước tiếp theo.
Sử dụng chế độ khôi phục (Recovery Mode) để xử lý iPad bị treo táo liên tục
Đưa iPad vào chế độ khôi phục là đưa máy về trạng thái cập nhật hoặc cài đặt khi mới xuất xưởng. Do vậy, quá trình này sẽ kèm theo nguy cơ cơ mất dữ liệu, đặc biệt nếu người dùng chọn khôi phục thay vì cập nhật.

Điều đầu tiên người dùng nên cập nhật máy tính MacBook lên phiên bản macOS mới nhất hoặc cập nhật phiên bản iTunes lên phiên bản mới nhất nếu đang sử dụng Windows. Sau khi hoàn tất, cắm iPad vào máy tính. Trên máy Mac chạy macOS Catalina trở lên, mở Finder. Trên máy Mac chạy macOS Mojave hoặc máy tính Windows, mở iTunes.
Sau đó, đưa thiết bị iPad bị treo táo vào chế độ khôi phục bằng cách:
- Nếu trên iPad không có nút Home: Nhấn và thả nút “Tăng âm lượng”, nhấn và thả nút “Giảm âm lượng”, sau đó nhấn và giữ nút “Nguồn” cho đến khi màn hình của chế độ khôi phục (Recovery Mode) xuất hiện.
- Nếu trên iPad có nút Home: Nhấn và giữ cả nút “Home”, nút “Nguồn” cho đến khi màn hình của chế độ khôi phục (Recovery Mode) xuất hiện.
Khi màn hình chính ở Recovery Mode, người dùng chọn “Update” (cập nhật) iPad bằng Finder hoặc iTunes. Chọn “Update” thiết bị sẽ cố gắng cập nhật phần mềm mà không làm mất dữ liệu. Nếu máy vẫn treo, người dùng cũng có thể “Restore” (khôi phục) iPad. Thao tác này sẽ xóa tất cả dữ liệu trong thiết bị và khôi phục máy tính bảng về cài đặt gốc.
📱 Đừng bỏ qua “chợ” mua bán iPad chính hãng, uy tín, giá rẻ sôi động trên Bán Tốt

9.500.000 đ
10 phút trước Quận Thanh Xuân
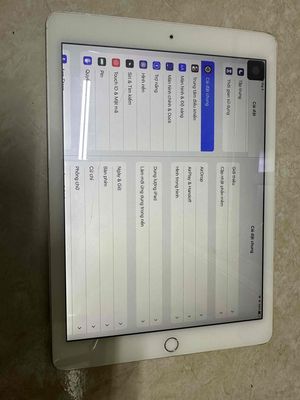
1.250.000 đ
20 phút trước Quận Ba Đình

1.200.000 đ
1 giờ trước Quận Cầu Giấy
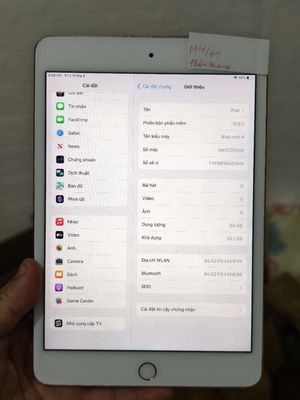
1.550.000 đ
2 giờ trước Quận Hà Đông

29.900.000 đ
2 giờ trước Quận Cầu Giấy
Khôi phục cài đặt tốc cho iPad với chế độ DFU
DFU là viết tắt của “Device Firmware Update”.Đây là nỗ lực cuối cùng để khắc phục sự cố iPad treo táo do yếu tố phần mềm. Có hai cách để đưa iPad vào chế độ DFU tùy thuộc vào phiên bản người dùng sử dụng.
Cắm iPad vào MacBook hoặc máy tính cá nhân. Mở Finder hoặc iTunes tùy theo hệ điều hành người dùng đang sử dụng.
Truy cập chế độ DFU trên iPad không có nút Home:
- Nhấn rồi thả nút “Tăng âm”.
- Nhấn rồi thả nút “Giảm âm”.
- Giữ phím “Nguồn” tới khi màn hình chuyển màu đen. Sau đó nhấn giữ kết hợp nút “Nguồn” và “Giảm âm lượng” trong năm giây. Sau năm giây, nhả nút “Nguồn” nhưng vẫn giữ nút “Giảm âm lượng”.
Truy cập chế độ DFU trên iPad có nút Home:
- Nhấn và giữ cả hai nút “Home” và “Nguồn” trong tám giây.
- Sau tám giây, nhả nút “Nguồn” và tiếp tục giữ nút “Home”.
Người dùng sẽ thấy màn hình đen khi thiết bị ở chế độ DFU và Finder hoặc iTunes sẽ thông báo rằng thiết bị đã được kết nối với chế độ DFU. Lúc này, người dùng có thể sử dụng Finder hoặc iTunes để khôi phục cài đặt gốc cho iPad. Quá trình này sẽ làm mất dữ liệu trong máy.
Mang thiết bị đến cửa hàng sửa chữa iPad chuyên nghiệp
Nếu tất cả các biện pháp ở trên không hiệu quả, người dùng nên mang máy đến các đơn vị sửa chữa iPad chất lượng như FPT, cửa hàng bảo hành, sửa chữa Apple chính thức…
Sử dụng iPad đúng cách để tránh hiện tượng iPad bị treo táo
Để tránh hiện tượng iPad bị treo táo, người dùng nên thực hiện các biện pháp sau:
- Không tải và cài đặt các phần mềm lạ, phần mềm nằm trong cảnh báo bảo mật của iPad.
- Không cố gắng bẻ khóa bảo mật của iPad bằng bất cứ hình thức nào.
- Sử dụng ốp lưng, kính cường lực bảo vệ chất lượng để giảm lực tác động khi máy bị rơi.
- Hạn chế vừa sạc vừa sử dụng máy vì có thể làm nhiệt độ máy nâng cao
- Sử dụng phần mềm phù hợp với loại máy. Không nên sử dụng đồng thời nhiều phần mềm trong cùng một thời gian.
Trong nội dung chính của bài viết, Bán Tốt đã chỉ ra những nguyên nhân khiến iPad bị treo táo khi restore, khi đang sử dụng, khi đang tiến hành cập nhật; cách sửa iPad bị treo táo. Bên cạnh đó, Bán Tốt cũng đưa ra những lưu ý trong quá trình sử dụng iPad để hạn chế gặp các lỗi tương tự.
Mong rằng qua bài viết, người dùng có thể sửa lỗi thành công. Và nếu Bạn đọc đang có nhu cầu mua bán iPad giá tốt, chất lượng, hãy đến với Bán Tốt để tìm được iPad phù hợp nhất với nhu cầu.
Khám phá thêm từ Rao vặt giá tốt
Đăng ký để nhận các bài đăng mới nhất được gửi đến email của bạn.