Cách Khóa Ứng Dụng Trên iPhone Đơn Giản Và Hiệu Quả
Trong thời đại công nghệ phát triển, việc bảo vệ thông tin cá nhân và kiểm soát truy cập ứng dụng trên điện thoại trở nên quan trọng hơn bao giờ hết. Đặc biệt, với các bậc cha mẹ, việc khóa ứng dụng trên iPhone giúp bảo vệ con cái khỏi những nội dung không phù hợp hoặc thiếu lành mạnh. Bên cạnh đó, nếu bạn muốn đảm bảo rằng không ai có thể truy cập vào các ứng dụng cá nhân của mình khi sử dụng điện thoại, những mẹo dưới đây sẽ giúp bạn thực hiện điều đó một cách dễ dàng và hiệu quả.
### 1. Sử dụng Tính Năng “Thời Gian Sử Dụng” (Screen Time)
iPhone tích hợp sẵn tính năng “Thời Gian Sử Dụng” (Screen Time) cho phép bạn quản lý và giới hạn thời gian sử dụng các ứng dụng. Bạn có thể thiết lập mật mã để khóa các ứng dụng cụ thể, đảm bảo chỉ có bạn mới có thể truy cập.
Cách thực hiện:
– Vào Cài đặt > Thời Gian Sử Dụng.
– Chọn Sử dụng Mật Mã Thời Gian Sử Dụng và thiết lập mật mã.
– Chọn Giới Hạn Ứng Dụng và thêm các ứng dụng bạn muốn khóa.
### 2. Sử dụng Ứng Dụng Khóa Bên Thứ Ba
Nếu bạn cần một giải pháp mạnh mẽ hơn, có thể tải các ứng dụng khóa bên thứ ba từ App Store. Những ứng dụng này cung cấp tính năng khóa ứng dụng bằng mật mã, vân tay hoặc Face ID, giúp bảo vệ dữ liệu của bạn một cách tối ưu.
### 3. Ẩn Ứng Dụng Trong Thư Mục
Một cách đơn giản khác là ẩn ứng dụng trong các thư mục hoặc màn hình chính. Mặc dù không khóa hoàn toàn, nhưng điều này giúp giảm thiểu nguy cơ người khác phát hiện và sử dụng ứng dụng của bạn.
### 4. Sử dụng Chế Độ Hạn Chế (Restrictions)
Chế độ Hạn Chế (Restrictions) cho phép bạn vô hiệu hóa các ứng dụng hoặc tính năng cụ thể trên iPhone. Bạn có thể áp dụng chế độ này để ngăn chặn truy cập vào các ứng dụng không mong muốn.
Cách thực hiện:
– Vào Cài đặt > Cài đặt Chung > Hạn Chế.
– Thiết lập mật mã và chọn các ứng dụng cần hạn chế.
### 5. Khóa Ứng Dụng Bằng Face ID Hoặc Touch ID
Một số ứng dụng hỗ trợ tính năng khóa bằng Face ID hoặc Touch ID. Bạn có thể kích hoạt tính năng này trong phần cài đặt của ứng dụng để tăng cường bảo mật.
### Kết Luận
Việc khóa ứng dụng trên iPhone không chỉ giúp bảo vệ thông tin cá nhân mà còn là công cụ hữu ích để quản lý việc sử dụng điện thoại của con cái. Với những cách đơn giản và hiệu quả trên, bạn có thể yên tâm hơn khi sử dụng và chia sẻ thiết bị của mình.
#BảoMậtiPhone #KhóaỨngDụng #MẹoDùngiPhone #BảoVệConCái #QuảnLýThờiGianSửDụng
Với các cách khóa ứng dụng trên iPhone sẽ giúp cha mẹ bảo vệ được con cái trước những ứng dụng, chương trình không phù hợp, nội dung thiếu lành mạnh ở độ tuổi của bé. Hoặc đơn giản chỉ là bạn muốn không ai truy cập được ứng dụng cá nhân của mình khi cầm đến điện thoại của bạn. Ở các mẹo dùng iPhone sau đây, Bán Tốt Kinh Nghiệm sẽ hướng dẫn bạn thao tác khóa ứng dụng iPhone đơn giản, hiệu quả.
Cách khóa app trên iPhone áp dụng được trên các thiết bị nào?
Nếu bạn chưa viết cách khóa app trên iPhone áp dụng được trên các thiết bị nào? Thì chỉ cần bạn đang là chủ nhân của chiếc iPhone X, Xs MAX, Xs, Xr, iPhone 7, 8 Plus đã nâng cấp lên HĐH iOS 12 đều dùng được tính năng Giới hạn ứng dụng. Bạn sẽ yên tâm hơn, không lo dữ liệu quan trọng bị xem trộm nhờ bảo vệ được bằng mật khẩu với tính năng này.

Người dùng có thể chọn ứng dụng bất kỳ để đặt giới hạn thời gian sử dụng. Hoặc chọn nhiều ứng dụng hay tất cả các ứng dụng đều có thể giới hạn được. Khi hết thời gian mở, ứng dụng tự động khóa và cần có mật khẩu thì người dùng mới mở lại được.
Cách bật giới hạn ứng dụng nhờ mật khẩu trên các thiết bị iPhone có HĐH iOS 12
Để bật được ứng dụng này lên, người dùng thực hiện theo các thao tác sau:
Bước 1: Bạn truy cập phần Cài đặt, chọn mục Thời gian sử dụng. Sau đó, bạn sẽ nhận được thông tin giới thiệu về tính năng này của Apple, bạn chọn Tiếp tục. Sau đó, hệ thống sẽ hỏi bạn về chủ nhân của chiếc iPhone này là bạn hay con của bạn? Bạn hãy trả lời câu hỏi đó để cung cấp thông tin cho hệ thống.
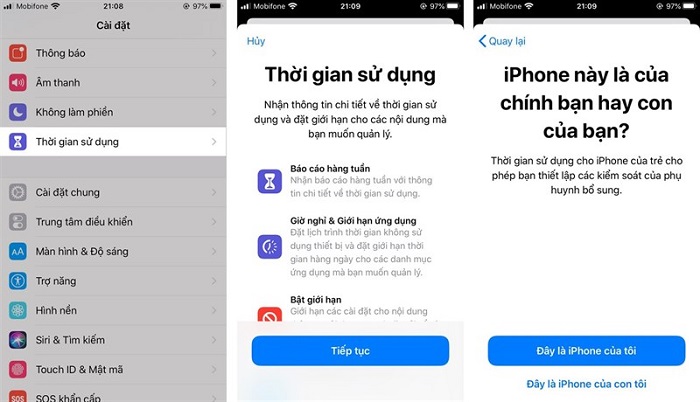
Bước 2: Chiếc iPhone sẽ cung cấp cho bạn về thông tin những hoạt động hôm nay. Bạn hãy kéo thanh công cụ xuống dưới, chọn tính năng Sử dụng mật mã có thời gian sử dụng. Bây giờ việc của bạn là thiết lập mật khẩu theo ý muốn.
Bước 3: Bạn lại chọn phần Giới hạn ứng dụng có trên màn hình đang xem và Thêm giới hạn. lúc này, thiết bị của bạn đã được kích hoạt tính năng khóa ứng dụng. Bạn hãy lựa chọn ứng dụng muốn khóa với mật khẩu vừa đặt. Nhưng hãy lưu ý là bạn sẽ không khóa được ứng dụng gọi điện. Sau khi chọn xong, bạn hãy nhấn Tiếp.
Bước 4: Các ứng dụng vừa được chọn sẽ hiện ra, bạn chỉ việc chỉnh thời gian giới hạn theo mong muốn. Thời gian ngắn nhất cho giới hạn sẽ là 1 phút, rồi bạn chọn Thêm là hoàn thành.
Quay lại màn hình chính của điện thoại, ứng dụng bạn đã đặt giới hạn sẽ có hình đồng hồ cát bên cạnh, biểu thị đã bị giới hạn. Khi mở ứng dụng đó lên, bạn cần nhập mật mã mới sử dụng tiếp được.
Hướng dẫn chi tiết cách khóa ứng dụng trên iPhone
Như đã nói ở trên, bạn có thể thực hiện khóa ứng dụng trên iPhone với 1 ứng dụng, nhóm ứng dụng hoặc tất cả ứng dụng bằng mật khẩu. Vậy cách để khóa ứng dụng trên iPhone lúc này cần thao tác như thế nào?
Cách khóa 1 ứng dụng bất kỳ trên iPhone
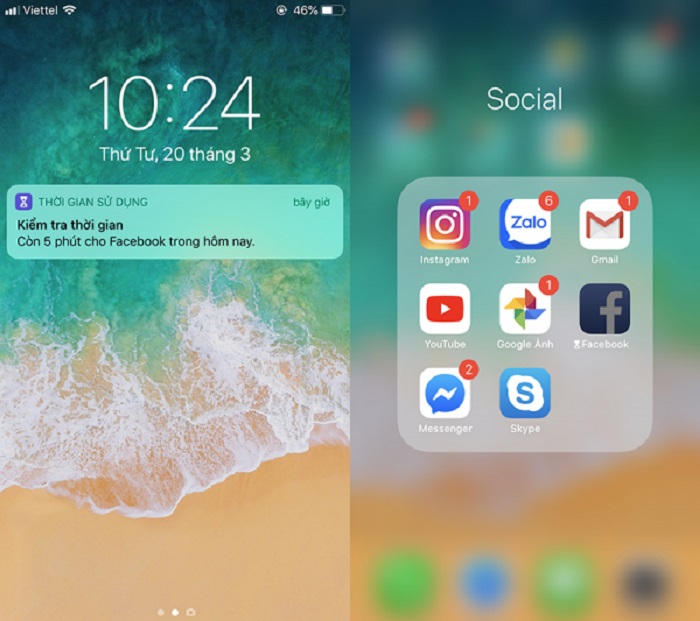
Bước 1: Bạn mở Cài đặt và truy cập vào Thời gian sử dụng. Bạn cần chắc chắn rằng tính năng Thời gian sử dụng đã bật và được đặt mật khẩu.
Bước 2: Bạn chọn thiết bị đang dùng ở trên mục ghi thời gian sử dụng. Nếu bạn chỉ có 1 thiết bị thì nhấn vào tên của thiết bị ở ngay trên cùng. Sau đó, bạn chọn một ứng dụng muốn khóa trong tab “7 ngày qua”.
Bước 3: Chọn xong ứng dụng muốn khóa thì bạn hãy nhấn vào ứng dụng rồi kéo xuống dưới để chọn Thêm giới hạn. Hãy nhập mã thời gian sử dụng cho mục đích là ứng dụng khóa sau khi đã dùng hết thời gian.
Bước 4: Hãy dùng giao diện hẹn giờ ngay đầu màn hình và chọn thời gian, bạn nên chọn khoảng 1 phút. Và tiếp tục nhấn Thêm nằm tại góc trên bên phải.
Bước 5: Bạn truy cập ứng dụng cho hết thời gian vừa thiết lập. Sau khi hết thời gian, tính năng Giới hạn ứng dụng sẽ khóa ứng dụng bạn đã chọn trên iPhone lại. Bạn sẽ thấy thông báo thời gian còn lại để sử dụng ứng dụng.
Nếu muốn tiếp tục sử dụng tính năng này, bạn cần nhập mật mã theo đúng mật mã bạn dùng để khóa ứng dụng. Tuy hơn mất thời gian để được tiếp tục dùng nhưng sẽ giúp bạn bảo mật được thông tin hơn.
Hướng dẫn cách khóa nhóm ứng dụng trên iPhone
Để khóa một nhóm các ứng dụng trên thiết bị iPhone có sử dụng HĐH iOS 12, người dùng thao tác theo cách hướng dẫn khóa ứng dụng trên iPhone sau:
Bước 1: Bạn làm tương tự như bước 1 và 2 ở phần hướng dẫn cách khóa 1 ứng dụng trên thiết bị iPhone.
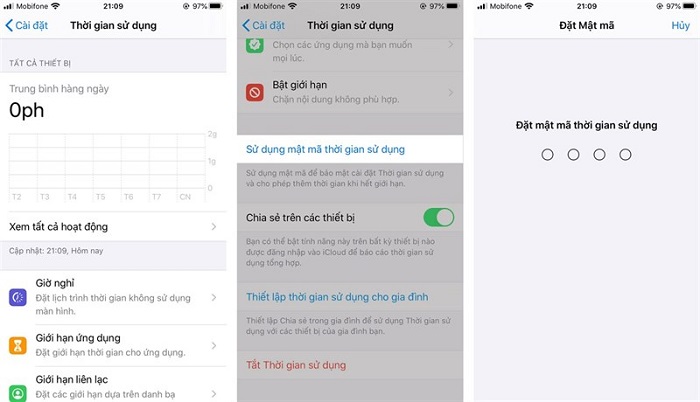
Bước 2: Sau khi đã chọn Thêm giới hạn trong phần Giới hạn ứng dụng, bạn chọn danh sách các ứng dụng muốn khóa. Chẳng hạn như bạn có thể chọn nhiều ứng dụng cùng lúc là các ứng dụng như Zalo, Facebook, Game, Giải trí,…
Bước 3: Bạn chọn Thời gian khóa ứng dụng và Thêm sau khi chọn xong để hoàn tất. Và như thế là những ứng dụng bạn chọn đã bị khóa, không thể truy cập nếu không có mật khẩu. Thao tác xong cách khóa các ứng dụng trên iPhone bạn yên tâm hơn khi những ứng dụng đã bị khóa, người lạ không thể truy cập được.
Cách khóa tất cả ứng dụng của iPhone với mật khẩu
Cũng giống như các hướng dẫn có ở trên, bạn hãy truy cập vào ứng dụng trước khi tiến hành khoá chúng. Sau đó, bạn hãy là theo cách khóa app trên iPhone được hướng dẫn ngay sau đây.
Bước 1: truy cập cài đặt/ Settings và tìm Screen Time. Hãy tích vào App Limits có trong Screen Time.
Bước 2: Bạn hãy nhập mật khẩu Passcode dùng để khóa tất cả các ứng dụng có trên thiết bị.
Bước 3: Hãy tích vào Add Limit và chọn All Apps & Categories để khóa được tất cả các ứng dụng của bạn. Rồi sau đó là chọn Next nằm ở góc trên bên phải của màn hình lúc này.
Bước 4: Hãy chọn thời gian bạn giới hạn sử dụng, rồi chạm vào Add tại góc trên bên phải màn hình. Khi này, ứng dụng chính thức bị khoá và có ấn định về thời gian sử dụng. Khi quay lại màn hình chính, tất cả các biểu tượng (icon) ứng dụng trên thiết bị của bạn đã chuyển sang màu xám với đồng hồ cát bên cạnh. Điều này còn có nghĩa, tất cả các ứng dụng của bạn đã bị khoá.
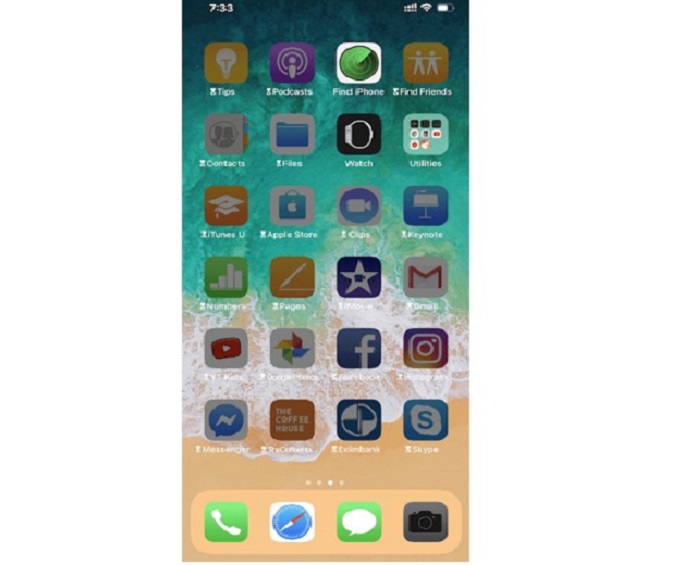
Hướng dẫn cách gỡ khóa hoàn toàn khóa ứng dụng trên iPhone iOS 12 trở lên
Bạn đã biết cách khóa ứng dụng trên iPhone và cách để sử dụng được ứng dụng khi bị khóa. Vậy bây giờ nếu muốn bỏ khóa hoàn toàn thì làm sao? Sau đây là hướng dẫn nhanh cách làm cho bạn. Cách gỡ ứng dụng khóa ứng dụng không khó, bạn hoàn toàn có thể tự làm ngay được.
Mở ứng dụng cài đặt trên thiết bị iPhone của bạn và chạm vào Screen Time. Sau đó hãy chọn App Limits rồi nhập vào mật khẩu Passcode. Tại mục All Apps & Categories bạn tìm kiếm và chọn lựa Delete Limit.
Để xác nhận muốn gỡ bỏ mật khẩu cài đặt cho khóa ứng dụng, bạn chọn Delete Limit ở dưới màn hình. Và như thế, ứng dụng đã được bỏ, ngoài màn hình chính, bên cạnh các ứng dụng có thể khóa không còn xuất hiện chiếc đồng hồ cát bên cạnh.
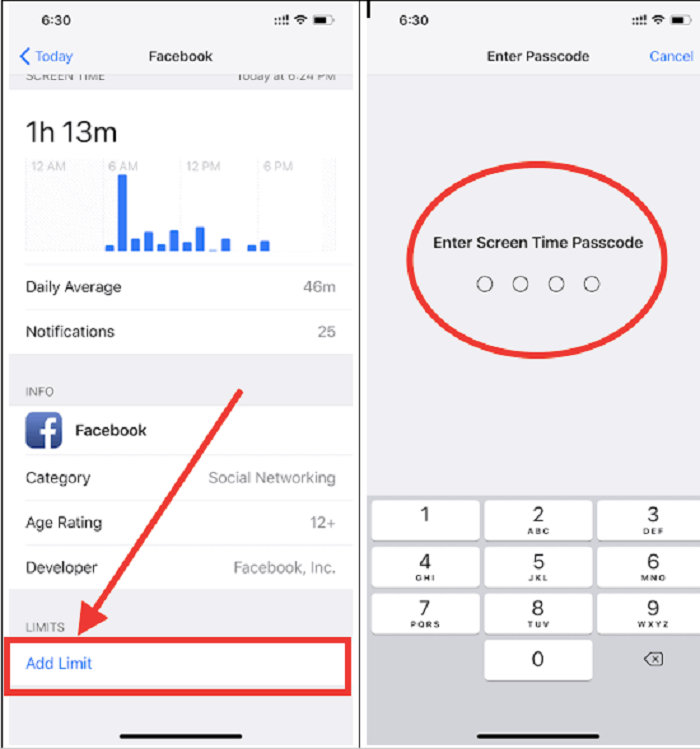
Bán Tốt Kinh Nghiệm đã hướng dẫn bạn cách khóa ứng dụng trên iPhone bằng mật khẩu tiện lợi và hiệu quả. Hy vọng nhờ ứng dụng này, những nội dung riêng tư của bạn được bảo mật hơn. Đồng thời cũng có thể giới hạn thời gian sử dụng các ứng dụng có trên điện thoại iPhone của con cái. Truy cập Bán Tốt Kinh Nghiệm để biết thêm các mẹ hay, thủ thuật công nghệ hữu ích trong cuộc sống mỗi ngày.
Khám phá thêm từ Rao vặt giá tốt
Đăng ký để nhận các bài đăng mới nhất được gửi đến email của bạn.
