Bạn đang tìm cách chụp màn hình máy tính, laptop đơn giản, nhanh chóng để thuận tiện trong việc lưu trữ và xem lại dữ liệu quan trọng? Vậy hãy cùng Bán Tốt tìm hiểu các cách chụp màn hình laptop, máy tính windows và Macbook ngay bên dưới nhé!
Cách chụp màn hình máy tính Windows
Trên các dòng máy tính, laptop windows đều được tích hợp sẵn các tiện ích hay tổ hợp phím để chụp màn hình máy tính nhanh chóng, đơn giản, thuận tiện.
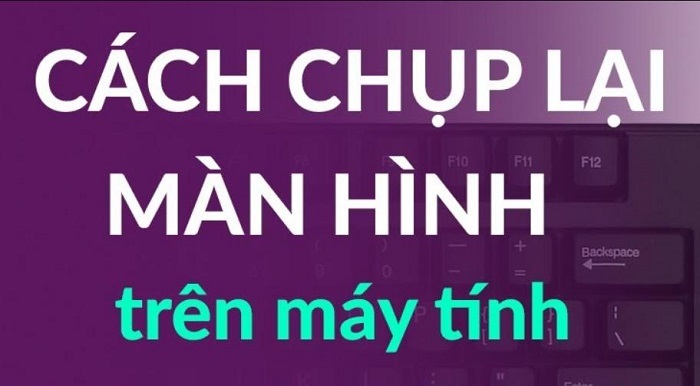
Do nhu cầu công việc, giải trí, học tập mà nhiều người cần thao tác chụp ảnh màn hình máy tính để lưu lại những điều quan trọng trên máy tính. Nếu bạn đang sử dụng máy tính có hệ điều hành Windows, nhưng chưa biết cách thực hiện. Vậy có thể tham khảo một số cách chụp ảnh màn hình máy tính thuận tiện, cực dễ dưới đây.
Chụp ảnh màn hình máy tính dùng Snipping tool
Snipping tool là một công cụ chụp màn hình có sẵn trên các loại máy tính sử dụng hệ điều hành Windows. Người dùng có thể gõ từ Snipping tool trên thanh tìm kiếm ở biểu tượng cửa sổ (start) phía dưới góc bên trái màn hình, để tìm và khởi chạy công cụ này.
Cách thực hiện chụp màn hình máy tính bằng Snipping tool như sau:
- Bước 1: Vào biểu tượng Start (hình cửa sổ Windows) góc dưới cùng bên trái màn hình =>> Nhập tìm công cụ Snipping tool.
- Bước 2: Khi ứng dụng Snipping tool hiển thị, người dùng thực hiện chọn New =>> Sau đó nhấn giữ chuột trái và kéo vùng màn hình mà mình muốn chụp.
- Bước 3: Chọn File và Save as để lưu ảnh màn hình vừa chụp xong.
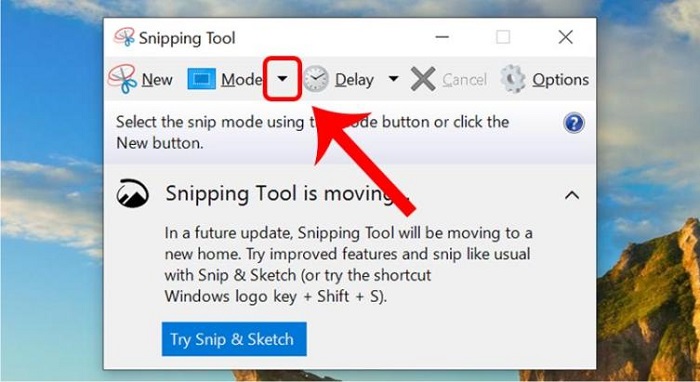
Với Snipping Tool bạn có thể lựa chọn chụp ảnh toàn bộ màn hình hoặc chỉ cắt chụp vùng mình mong muốn. Đồng thời sau khi cắt vùng màn hình muốn chụp, người dùng cũng có thể chỉnh sửa ảnh trước khi lưu về bộ nhớ của máy tính.
Ngoài ra, nếu thường xuyên cần chụp màn hình, thì người dùng nên ghim công cụ Snipping Tool lên thanh Taskbar để thuận tiện hơn. Chỉ cần nhấp chuột phải vào biểu tượng Snipping Tool trên Taskbar =>> Chọn Pin to taskbar là xong.
Dùng phím PrtSc để chụp màn hình máy tính
PrtSc (Print Screen) là ký hiệu để chụp màn hình máy tính nhanh xuất hiện trên bàn phím. Mỗi hãng sản xuất máy tính, laptop sẽ có một ký hiệu khác nhau như: PrntScr, PrtScn, PrintScreen, PrtSc,…
Cách thực hiện chụp ảnh màn hình bằng phím PrtSc như sau:
- Bước 1: Người dùng nhấn vào phím PrtSc
- Bước 2: Hệ thống Windows sẽ tự động chụp màn hình và sao chép ảnh vào bộ nhớ tạm.
- Bước 3: Người dùng chỉ cần dán (Ctrl + V) ảnh đã chụp vào một công cụ chỉnh sửa hình ảnh như Microsoft Paint hay dán vào Microsoft word, … để chỉnh sửa và lưu tệp về máy.
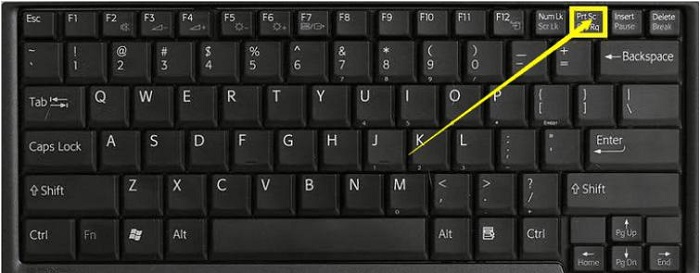
Dùng phím Windows + Print Screen để chụp màn hình
Tổ hợp phím Windows + PrtScr cũng là một cách hữu hiệu để chụp ảnh màn hình trên máy tính sử dụng hệ điều hành Windows 10.
Cách thực hiện cụ thể:
- Bước 1: Nhấn tổ hợp phím Windows + PrtScr
- Bước 2: Hệ thống sẽ tự động chụp toàn bộ màn hình và lưu thành một tệp ảnh trong thư mục This PC > Pictures > Screenshots folder. Tuy nhiên tính năng tự động lưu này chỉ có trên máy tính sử dụng hệ điều hành Windows 10.
- Bước 3: Bạn có thể vào thư mục để mở ảnh lên xem lại và chỉnh sửa. Hoặc cũng có thể mở công cụ Paint lên và Paste (Ctrl + V) ảnh vừa chụp vào để chỉnh sửa, đặt tên cho ảnh và lưu lại vào thư mục mình mong muốn.
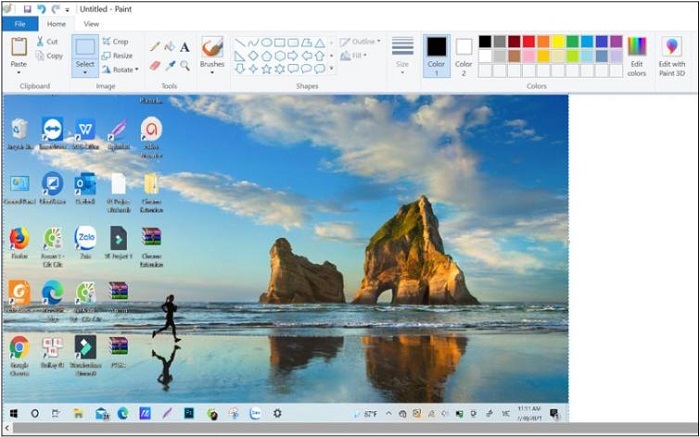
Dùng phím Windows + shift + S để chụp lại màn hình
Những bạn đang sử dụng máy tính hệ điều hành Win 10 còn có thể áp dụng một cách chụp màn hình cực hay với tổ hợp phím Windows + Shift + S. Cách chụp màn hình máy tính này có thể thực hiện ngay cả khi bạn muốn chụp lại thuộc tính của ứng dụng lúc nhấp chuột phải.
Cách thực hiện cụ thể như sau:
- Bước 1: Người dùng nhấn tổ hợp 3 phím gồm Windows + Shift + S.
- Bước 2: Nhấn và kéo vùng màn hình mình muốn chụp lại.
- Bước 3: Mở ứng dụng Paint và dán (Ctrl + V) hình ảnh đã chụp vào. Sau đó bạn có thể chỉnh sửa tùy thích và lưu file ảnh về máy.
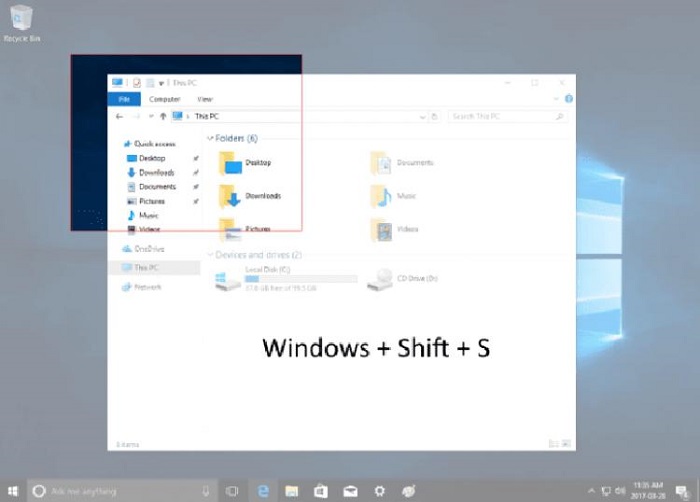
Chụp màn hình máy tính bằng phím Alt + Print Screen
Sử dụng tổ hợp phím tắt Alt + PrtScn cũng là một cách nhanh chóng để chụp lại ảnh màn hình của cửa sổ đang hoạt động.
Cách thực hiện:
- Bước 1: Nhấn vào tổ hợp phím Alt + PrtSc. Ví dụ, trên màn hình máy tính của bạn đang có 2 cửa sổ ứng dụng, thì khi chụp màn hình bằng cách này sẽ chỉ chụp được cửa sổ ứng dụng trên cùng của màn hình.
- Bước 2: Mở ứng dụng Paint hoặc bất kỳ ứng dụng chỉnh sửa ảnh nào có sẵn trên máy tính để dán ảnh màn hình đã chụp vào.
- Bước 3: Lưu ảnh về máy.
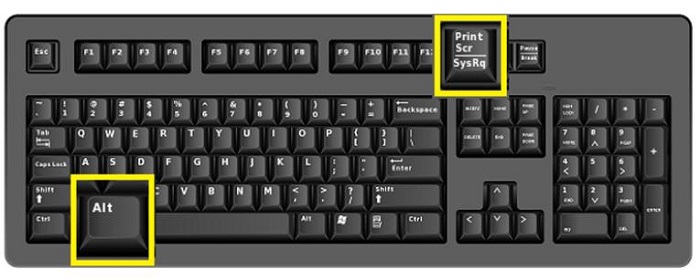
Dùng thanh Game bar để chụp màn hình máy tính
Với máy tính Windows 10 bạn có thể sử dụng thanh Game bar để chụp ảnh màn hình theo các bước dưới đây.
- Bước 1: Nhấn phím Windows + G để khởi động thanh Game bar.
- Bước 2: Nhấp chuột vào nút chụp màn hình trong thành Game bar để chụp ảnh toàn màn hình.
Ngoài ra, để đặt các phím tắt để chụp màn hình bằng thanh Game bar, bạn có thể vào Settings =>> Gaming =>> Game bar. Sau đó bật tính năng Record game clips, screenshots, and broadcast using Game bar.
Chụp màn hình máy tính bằng phím Windows + H
Trên máy tính sử dụng Windows 10 chúng ta cũng có thể sử dụng tổ hợp phím Windows + H để chụp ảnh màn hình. Ngoài việc chụp toàn bộ màn hình máy tính, thì tổ hợp phím này còn cung cấp tính năng chia sẻ.
Cách thực hiện:
- Bước 1: Nhấn giữ tổ hợp 2 phím Windows và H cùng một lúc.
- Bước 2: Màn hình xuất hiện giao diện Windows Share. Phía bên phải màn hình sẽ hỏi bạn có muốn chia sẻ hình ảnh vừa chụp qua Facebook, email, OneNote hay không.
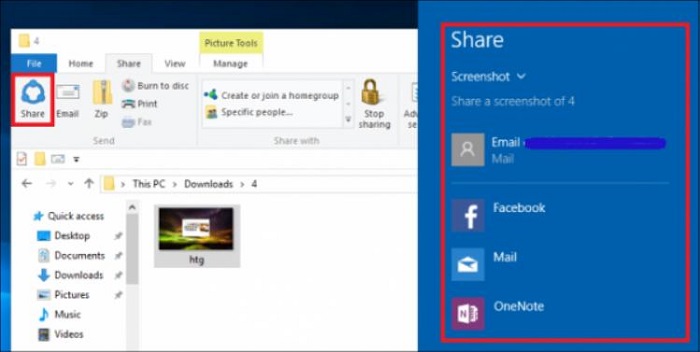
Dùng công cụ Snip & Sketch
Snip & Sketch là một công cụ hữu hiệu trong việc chụp ảnh màn hình máy tính Win 10 nhanh chóng với các bước thực hiện đơn giản như sau:
- Bước 1: Dùng chức năng tìm kiếm để mở Snip & Sketch trên máy tính lên.
- Bước 2: Nhấp vào New ở góc trên bên trái ở cửa sổ Snip & Sketch, để bắt đầu chụp màn hình.
- Bước 3: Lúc này người dùng cần chọn loại ảnh chụp với nhiều hình dạng vuông, chữ nhật,… hoặc chụp toàn màn hình, được hiển thị trên menu nhỏ ở đầu màn hình máy tính.
- Bước 4: Sau khi chụp xong, ảnh màn hình sẽ được tải vào Snip & Sketch. Lúc này người dùng có thể vào chỉnh sửa theo ý muốn hoặc tải và lưu ảnh về thư mục mình muốn.
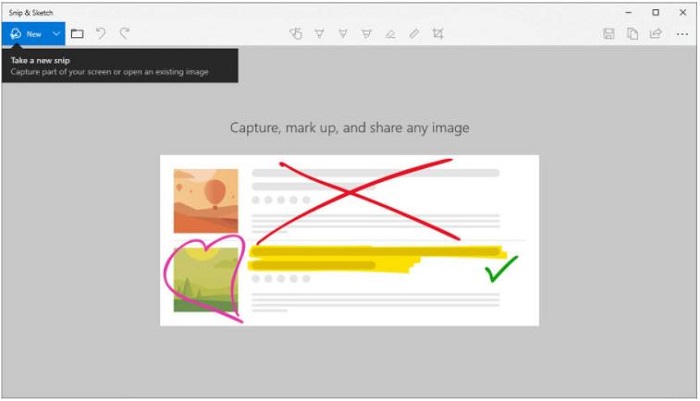
Cách chụp màn hình laptop Macbook
Trong quá trình làm việc, học tập hay giải trí bạn cần thực hiện chụp ảnh toàn bộ màn hình hay một phần hiển thị nào đó trên laptop Macbook. Vậy hãy tham khảo ngay những cách chụp màn hình laptop Macbook mà không cần cài thêm ứng dụng nào khác ngay dưới đây.
Cách chụp ảnh hình laptop Macbook bằng tổ hợp phím shift + Command (⌘) + 3
- Bước 1: Nhấn giữ các phím Shift + Command (⌘) + 3 cùng lúc.
- Bước 2: Hệ thống máy tính sẽ tự động lưu ảnh chụp toàn màn hình trên màn hình chính của laptop.
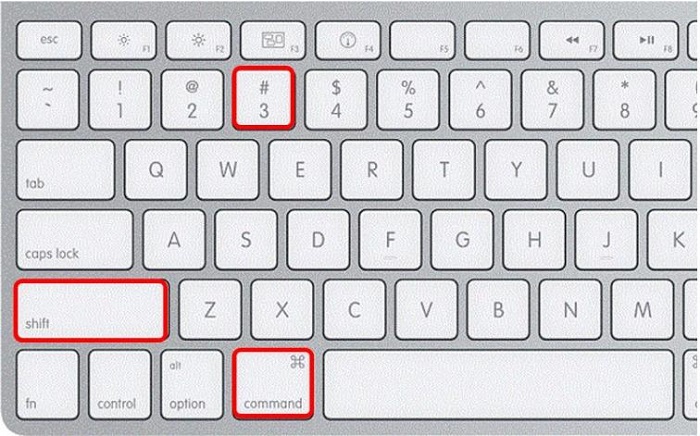
Dùng tổ hợp phím Shift + Command (⌘) + 4 để chụp một phần màn hình laptop
- Bước 1: Nhấn giữ cùng một lúc các phím Shift + Command (⌘) + 4. Lúc này con trỏ chuột sẽ thay đổi thành hình chữ thập để người dùng cắt chụp ảnh màn hình theo mong muốn.
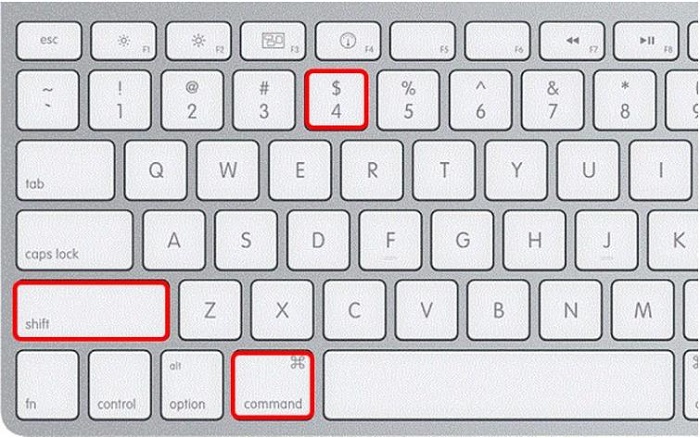
- Bước 2: Di chuyển chuột đến vùng cần chụp ảnh. Giữ và kéo chuột đồng thời với phím Shift hoặc Option.
- Bước 3: Khi đã chọn xong vùng màn hình cần chụp, thì chỉ cần thả chuột ra để hệ thống tự động lưu ảnh dưới dạng file .PNG trên màn hình chính.
Lưu ý: Nếu người dùng muốn hủy bỏ vùng đã chọn, thì nhấn vào phím Esc trước khi nhả chuột.
Cách chụp màn hình một cửa sổ bất kỳ trên laptop Macbook
- Bước 1: Nhấn giữ các phím Shift, Command và phím 4 cùng lúc.
- Bước 2: Khi thấy con trỏ chuột thay đổi thành hình chữ thập thì hãy nhấn tiếp phím Space. Lúc này con trỏ trên màn hình laptop sẽ biến thành biểu tượng camera.
- Bước 3: Người dùng di chuyển camera này đến cửa sổ cần chụp màn hình. Sau đó nhấp chuột hoặc trackpad để chụp ảnh.
- Bước 4: Sau khi chụp màn hình xong, ảnh sẽ được lưu trên màn hình chính dưới dạng file .PNG.
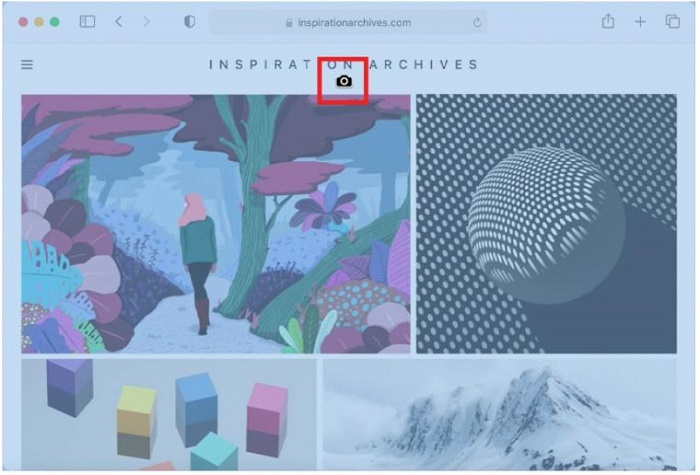
Kết bài
Trên đây Bán Tốt đã chia sẻ đến bạn các cách chụp màn hình máy tính, laptop nhanh chóng, hiệu quả mà không cần cài thêm phần mềm. Mong rằng các thông tin này hữu ích giúp bạn có thể áp dụng thành công ngay trong việc chụp ảnh màn hình. Nếu có bất kỳ thắc mắc nào khác thì hạn hãy để lại thông tin dưới phần bình luận bài viết nhé!
Ngoài ra, nếu bạn quan tâm đến các thông tin mua bán laptop chính hãng giá tốt, thì chuyên trang Bán Tốt luôn là nơi cung cấp tin tức mới, nhanh nhất và chính xác nhất để bạn tham khảo mỗi ngày.
Có thể bạn quan tâm
Việc Làm Tốt hợp tác SITC: nâng cao tay nghề, kết nối nguồn nhân lực chất lượng
Ngày 02.04.2025 tại TP.HCM– Việc Làm Tốt (vieclamtot.com), nền tảng tuyển dụng số lượng lớn hàng đầu thuộc Bán Tốt, và Trường Trung cấp Công nghệ Thông tin Sài Gòn (www.sitc.edu.vn) đã chính thức ký kết thỏa thuận hợp tác chiến lược. Sự kiện này đánh dấu bước tiến quan trọng trong việc nâng cao chất lượng nguồn nhân lực và mở rộng cơ hội việc làm cho người lao động Việt Nam, đặc biệt trong các ngành Bán hàng – Kinh doanh, Chăm sóc và quản lý khách hàng, Công nghệ thông tin, Hành chính – Nhân sự. Trong bối cảnh thị trường lao động biến động mạnh mẽ, việc nâng cao kỹ năng nghề nghiệp và phát triển nguồn nhân lực chất lượng cao là yếu tố cốt lõi giúp doanh nghiệp tăng trưởng bền vững. Việc Làm Tốt, với hơn 40.000 nhà tuyển dụng và 1,4 triệu cơ hội việc làm, cùng nền tảng công nghệ tuyển dụng hiệu quả, cam kết kết nối người lao động với những cơ hội phù hợp, góp phần nâng cao chất lượng nhân lực. Trường Trung cấp Công nghệ Thông tin Sài Gòn (SITC), trực thuộc Tập đoàn Kiến Á, sở hữu hơn 20 năm kinh nghiệm đào tạo nghề, kết hợp tinh hoa giáo dục Việt Nam và xu hướng quốc tế để phát triển đội ngũ lao động chất lượng. Sự hợp tác giữa SITC và Việc Làm Tốt không chỉ nâng cao kỹ năng nghề nghiệp mà còn tạo cầu nối bền vững giữa nguồn nhân lực và nhu cầu thực tiễn của thị trường lao động. Sự hợp tác giữa SITC và Việc Làm Tốt hướng đến ba định hướng chiến lược chính, mang lại lợi ích cho người lao động, sinh viên, nhà tuyển dụng […]
Ngày 02.04.2025 tại TP.HCM– Việc Làm Tốt (vieclamtot.com), nền tảng tuyển dụng số lượng lớn hàng đầu thuộc Bán Tốt, và Trường Trung cấp Công nghệ Thông tin Sài Gòn (www.sitc.edu.vn) đã chính thức ký kết thỏa thuận hợp tác chiến lược. Sự kiện này đánh dấu bước tiến quan trọng trong việc nâng cao chất lượng nguồn nhân lực và mở rộng cơ hội việc làm cho người lao động Việt Nam, đặc biệt trong các ngành Bán hàng – Kinh doanh, Chăm sóc và quản lý khách hàng, Công nghệ thông tin, Hành chính – Nhân sự. Trong bối cảnh thị trường lao động biến động mạnh mẽ, việc nâng cao kỹ năng nghề nghiệp và phát triển nguồn nhân lực chất lượng cao là yếu tố cốt lõi giúp doanh nghiệp tăng trưởng bền vững. Việc Làm Tốt, với hơn 40.000 nhà tuyển dụng và 1,4 triệu cơ hội việc làm, cùng nền tảng công nghệ tuyển dụng hiệu quả, cam kết kết nối người lao động với những cơ hội phù hợp, góp phần nâng cao chất lượng nhân lực. Trường Trung cấp Công nghệ Thông tin Sài Gòn (SITC), trực thuộc Tập đoàn Kiến Á, sở hữu hơn 20 năm kinh nghiệm đào tạo nghề, kết hợp tinh hoa giáo dục Việt Nam và xu hướng quốc tế để phát triển đội ngũ lao động chất lượng. Sự hợp tác giữa SITC và Việc Làm Tốt không chỉ nâng cao kỹ năng nghề nghiệp mà còn tạo cầu nối bền vững giữa nguồn nhân lực và nhu cầu thực tiễn của thị trường lao động. Sự hợp tác giữa SITC và Việc Làm Tốt hướng đến ba định hướng chiến lược chính, mang lại lợi ích cho người lao động, sinh viên, nhà tuyển dụng […]

Top 5 điện thoại có camera zoom xa chụp nét căng
Bạn đang tìm một chiếc smartphone có khả năng chụp ảnh từ xa cực đỉnh? Những mẫu trong top điện thoại zoom xa sau không chỉ sở hữu camera mạnh mẽ mà còn tích hợp công nghệ zoom quang học và zoom số ấn tượng. Từ Samsung, Xiaomi đến Apple, các hãng lớn đều cho ra đời những thiết bị đáp ứng tốt nhu cầu chụp ảnh từ xa, bắt trọn từng khoảnh khắc dù ở khoảng cách lớn. Bài viết sẽ giúp bạn lựa chọn chiếc điện thoại có camera zoom xa đáng mua nhất 2025. Điện thoại Zoom quang học Zoom kỹ thuật số Camera chính Giá tham khảo Samsung S24 Ultra 10x 100x 200MP + Giá mới: 23 – 27 triệu+ Giá cũ: 16.5 – 20.5 triệu Xiaomi 14 Ultra 5x 120x 50MP Leica + Giá mới: 19 – 22 triệu+ Giá cũ: 13.99 – 17.5 triệu Vivo X100 Pro 4.3x 100x 50MP + Giá mới: 14 – 16 triệu+ Giá cũ: 10 – 11 triệu OPPO Find X6 Pro 6x 120x 50MP Hasselblad + Giá mới: 18 – 20 triệu+ Giá cũ: 8.99 – 10.5 triệu iPhone 16 Pro Max 5x ~25x 48MP + Giá mới: 34 – 40 triệu+ Giá cũ: 22.5 – 34.3 triệu 1. Samsung Galaxy S24 Ultra Bạn cần một chiếc điện thoại vừa chụp zoom xa, vừa xử lý hình ảnh cực mượt mà? Samsung Galaxy S24 Ultra là top điện thoại có camera zoom xa đẹp nhất: 2. Xiaomi 14 Ultra Xiaomi 14 Ultra là chiếc điện thoại “đáng gờm” nhất trong phân khúc camera zoom xa, đặc biệt nhờ sự hợp tác với Leica: 3. Vivo X100 Pro Vivo X100 Pro gây ấn tượng mạnh với khả năng zoom kết hợp AI, zoom xa mà ảnh vẫn giữ được […]
Bạn đang tìm một chiếc smartphone có khả năng chụp ảnh từ xa cực đỉnh? Những mẫu trong top điện thoại zoom xa sau không chỉ sở hữu camera mạnh mẽ mà còn tích hợp công nghệ zoom quang học và zoom số ấn tượng. Từ Samsung, Xiaomi đến Apple, các hãng lớn đều cho ra đời những thiết bị đáp ứng tốt nhu cầu chụp ảnh từ xa, bắt trọn từng khoảnh khắc dù ở khoảng cách lớn. Bài viết sẽ giúp bạn lựa chọn chiếc điện thoại có camera zoom xa đáng mua nhất 2025. Điện thoại Zoom quang học Zoom kỹ thuật số Camera chính Giá tham khảo Samsung S24 Ultra 10x 100x 200MP + Giá mới: 23 – 27 triệu+ Giá cũ: 16.5 – 20.5 triệu Xiaomi 14 Ultra 5x 120x 50MP Leica + Giá mới: 19 – 22 triệu+ Giá cũ: 13.99 – 17.5 triệu Vivo X100 Pro 4.3x 100x 50MP + Giá mới: 14 – 16 triệu+ Giá cũ: 10 – 11 triệu OPPO Find X6 Pro 6x 120x 50MP Hasselblad + Giá mới: 18 – 20 triệu+ Giá cũ: 8.99 – 10.5 triệu iPhone 16 Pro Max 5x ~25x 48MP + Giá mới: 34 – 40 triệu+ Giá cũ: 22.5 – 34.3 triệu 1. Samsung Galaxy S24 Ultra Bạn cần một chiếc điện thoại vừa chụp zoom xa, vừa xử lý hình ảnh cực mượt mà? Samsung Galaxy S24 Ultra là top điện thoại có camera zoom xa đẹp nhất: 2. Xiaomi 14 Ultra Xiaomi 14 Ultra là chiếc điện thoại “đáng gờm” nhất trong phân khúc camera zoom xa, đặc biệt nhờ sự hợp tác với Leica: 3. Vivo X100 Pro Vivo X100 Pro gây ấn tượng mạnh với khả năng zoom kết hợp AI, zoom xa mà ảnh vẫn giữ được […]

Đi xem diễu binh 30/4/2025 cần chuẩn bị gì? Checklist đu concert Quốc gia không thể thiếu
Đại lễ 30/4 năm nay không chỉ đặc biệt vì kỷ niệm tròn 50 năm giải phóng đất nước, mà còn hứa hẹn là Concert Quốc gia cực bùng nổ. Để không bỏ lỡ khoảnh khắc “cháy hết mình” cùng hàng ngàn người và ghi lại những bộ ảnh sống ảo cực đỉnh, bạn nhất định phải chuẩn bị một checklist vật dụng chuẩn chỉnh. Từ những món đảm bảo an toàn, tiện lợi cho tới các “vũ khí sống ảo” thần thánh, mọi thứ đều cần có trong balo để bạn tự tin “đu” concert hết ngày mà vẫn chất như nước cất! Tham khảo ngay top 10 các vật dụng cần có khi đi duyệt binh 30/4/2025 sau nhé! Thời gian và địa điểm diễn ra diễu binh 30/4/2025 Lưu ý: Thành phố sẽ phong tỏa nhiều tuyến đường trung tâm, bạn cần cập nhật lộ trình di chuyển và phương tiện công cộng thay thế. Checklist vật dụng cần có khi đu concert Quốc gia Nhóm vật dụng Chi tiết Ghi hình & lưu giữ Điện thoại zoom xa, máy ảnh, tripod, gậy selfie Thiết bị hỗ trợ Sạc dự phòng, tai nghe Bảo vệ cá nhân Mũ, kính râm, khẩu trang, kem chống nắng Dụng cụ khác Nước, đồ ăn nhẹ, ghế xếp, áo mưa, tiền mặt, giấy tờ tùy thân Thiết bị ghi hình – Ghi lại mọi khoảnh khắc hùng tráng >>> Tham khảo top điện thoại zoom xa để săn vũ khí đu concert ngay nào! Thiết bị hỗ trợ – Không để công nghệ bị “tắt thở” Bảo vệ cá nhân – Giữ gìn sức khỏe giữa đám đông Đồ dùng cá nhân khác Lưu ý khi đi xem diễu binh 30/4/2025 Giờ thì bạn đã biết cần chuẩn bị gì khi […]
Đại lễ 30/4 năm nay không chỉ đặc biệt vì kỷ niệm tròn 50 năm giải phóng đất nước, mà còn hứa hẹn là Concert Quốc gia cực bùng nổ. Để không bỏ lỡ khoảnh khắc “cháy hết mình” cùng hàng ngàn người và ghi lại những bộ ảnh sống ảo cực đỉnh, bạn nhất định phải chuẩn bị một checklist vật dụng chuẩn chỉnh. Từ những món đảm bảo an toàn, tiện lợi cho tới các “vũ khí sống ảo” thần thánh, mọi thứ đều cần có trong balo để bạn tự tin “đu” concert hết ngày mà vẫn chất như nước cất! Tham khảo ngay top 10 các vật dụng cần có khi đi duyệt binh 30/4/2025 sau nhé! Thời gian và địa điểm diễn ra diễu binh 30/4/2025 Lưu ý: Thành phố sẽ phong tỏa nhiều tuyến đường trung tâm, bạn cần cập nhật lộ trình di chuyển và phương tiện công cộng thay thế. Checklist vật dụng cần có khi đu concert Quốc gia Nhóm vật dụng Chi tiết Ghi hình & lưu giữ Điện thoại zoom xa, máy ảnh, tripod, gậy selfie Thiết bị hỗ trợ Sạc dự phòng, tai nghe Bảo vệ cá nhân Mũ, kính râm, khẩu trang, kem chống nắng Dụng cụ khác Nước, đồ ăn nhẹ, ghế xếp, áo mưa, tiền mặt, giấy tờ tùy thân Thiết bị ghi hình – Ghi lại mọi khoảnh khắc hùng tráng >>> Tham khảo top điện thoại zoom xa để săn vũ khí đu concert ngay nào! Thiết bị hỗ trợ – Không để công nghệ bị “tắt thở” Bảo vệ cá nhân – Giữ gìn sức khỏe giữa đám đông Đồ dùng cá nhân khác Lưu ý khi đi xem diễu binh 30/4/2025 Giờ thì bạn đã biết cần chuẩn bị gì khi […]

Mua điện thoại Android cũ 2025: Đâu là lựa chọn tốt?
Điện thoại Android cũ là lựa chọn lý tưởng cho những ai muốn sở hữu smartphone chất lượng với mức giá tiết kiệm. Với đa dạng mẫu mã, cấu hình ổn định và nhiều phân khúc giá khác nhau, người dùng có thể dễ dàng tìm được một thiết bị phù hợp với nhu cầu. Từ những dòng flagship một thời đến các mẫu tầm trung bền bỉ, điện thoại Android cũ vẫn đáp ứng tốt các tác vụ hàng ngày, giúp tối ưu chi phí mà vẫn đảm bảo trải nghiệm mượt mà. Tên máy Mức giá tham khảo (VNĐ) Ưu điểm nổi bật Nhược điểm chính Samsung Galaxy Note 8 1.080.000 – 2.750.000 Màn hình Super AMOLED 6.3″, S Pen, camera tốt Pin 3.300mAh yếu, Android cũ Xiaomi Redmi Note 11 1.440.000 – 2.970.000 Màn hình AMOLED 90Hz, pin 5.000mAh, sạc 33W Hiệu năng trung bình, không hỗ trợ 5G Samsung Galaxy Note 20 3.600.000 – 5.230.000 Dynamic AMOLED 6.7″, S Pen, hiệu năng mạnh Mặt lưng nhựa, màn hình 60Hz Xiaomi Redmi Note 13 2.970.000 – 4.070.000 Camera 108MP, AMOLED 6.67″, pin 5.000mAh Cập nhật chậm, chất lượng máy cũ không đều Samsung Galaxy S21 Ultra 6.750.000 – 8.310.000 Camera 108MP, màn hình 120Hz, hỗ trợ S Pen Kích thước lớn, không hỗ trợ thẻ nhớ Xiaomi 13 6.290.000 – 8.680.000 Snapdragon 8 Gen 2, camera Leica 50MP, IP68 Pin 4.500mAh thấp, thiếu jack 3.5mm Xiaomi 14 9.360.000 – 12.920.000 Snapdragon 8 Gen 3, camera Leica, sạc 120W Cập nhật chậm, tình trạng máy cũ không ổn định Samsung Galaxy S23 Ultra 13.590.000 – 19.420.000 Camera 200MP, màn hình 120Hz, S Pen, pin tốt Nặng, thiết kế ít đổi mới 1. Điện thoại Android cũ dưới 2 triệu 1.1. Samsung Note 8 Samsung Galaxy Note 8 ra […]
Điện thoại Android cũ là lựa chọn lý tưởng cho những ai muốn sở hữu smartphone chất lượng với mức giá tiết kiệm. Với đa dạng mẫu mã, cấu hình ổn định và nhiều phân khúc giá khác nhau, người dùng có thể dễ dàng tìm được một thiết bị phù hợp với nhu cầu. Từ những dòng flagship một thời đến các mẫu tầm trung bền bỉ, điện thoại Android cũ vẫn đáp ứng tốt các tác vụ hàng ngày, giúp tối ưu chi phí mà vẫn đảm bảo trải nghiệm mượt mà. Tên máy Mức giá tham khảo (VNĐ) Ưu điểm nổi bật Nhược điểm chính Samsung Galaxy Note 8 1.080.000 – 2.750.000 Màn hình Super AMOLED 6.3″, S Pen, camera tốt Pin 3.300mAh yếu, Android cũ Xiaomi Redmi Note 11 1.440.000 – 2.970.000 Màn hình AMOLED 90Hz, pin 5.000mAh, sạc 33W Hiệu năng trung bình, không hỗ trợ 5G Samsung Galaxy Note 20 3.600.000 – 5.230.000 Dynamic AMOLED 6.7″, S Pen, hiệu năng mạnh Mặt lưng nhựa, màn hình 60Hz Xiaomi Redmi Note 13 2.970.000 – 4.070.000 Camera 108MP, AMOLED 6.67″, pin 5.000mAh Cập nhật chậm, chất lượng máy cũ không đều Samsung Galaxy S21 Ultra 6.750.000 – 8.310.000 Camera 108MP, màn hình 120Hz, hỗ trợ S Pen Kích thước lớn, không hỗ trợ thẻ nhớ Xiaomi 13 6.290.000 – 8.680.000 Snapdragon 8 Gen 2, camera Leica 50MP, IP68 Pin 4.500mAh thấp, thiếu jack 3.5mm Xiaomi 14 9.360.000 – 12.920.000 Snapdragon 8 Gen 3, camera Leica, sạc 120W Cập nhật chậm, tình trạng máy cũ không ổn định Samsung Galaxy S23 Ultra 13.590.000 – 19.420.000 Camera 200MP, màn hình 120Hz, S Pen, pin tốt Nặng, thiết kế ít đổi mới 1. Điện thoại Android cũ dưới 2 triệu 1.1. Samsung Note 8 Samsung Galaxy Note 8 ra […]

2 triệu mua được iPhone gì? Top 5 mẫu giá rẻ đáng mua
Với ngân sách chỉ 2 triệu, nhiều người băn khoăn liệu có thể mua được iPhone hay không. Dù mức giá này khá thấp so với các dòng iPhone mới, nhưng vẫn có những lựa chọn phù hợp cho người dùng cần một thiết bị cơ bản để liên lạc, giải trí hoặc trải nghiệm hệ sinh thái Apple. Vậy 2 triệu mua được iPhone gì, đâu là lựa chọn tối ưu trong tầm giá? Cùng tìm hiểu ngay trong bài viết! Tính năng iPhone X iPhone SE iPhone 8 Plus iPhone 8 iPhone 7 Plus Kích thước màn hình 5.8 inch 4 inch 5.5 inch 4.7 inch 5.5 inch Công nghệ màn hình Super Retina OLED Retina Retina HD Retina HD Retina HD Chip xử lý A11 Bionic A9 Bionic A11 Bionic A11 Bionic A10 Fusion Camera sau Kép 12MP 12MP Kép 12MP 12MP Kép 12MP RAM 3GB 2GB 3GB 2GB 3GB Pin 2716 mAh 1624 mAh 2691 mAh 1821 mAh 2900 mAh Face ID Có Không Không Không Không Touch ID Không Có Có Có Có Thiết kế Tràn viền, khung thép Giống iPhone 5S Khung kim loại, mặt kính Khung kim loại, mặt kính Khung nhôm nguyên khối Sạc không dây Có Không Có Có Không Chống nước IP67 Không IP67 IP67 IP67 Giá (máy cũ) 1.980.000đ – 2.500.000đ 2.610.000đ – 4.730.000đ 2.250.000đ – 3.430.000đ 1.710.000đ – 2.750.000đ 1.440.000đ – 2.190.000đ iPhone X iPhone X là một trong những mẫu iPhone đầu tiên của Apple trang bị màn hình OLED và công nghệ Face ID. Được ra mắt vào năm 2017, thiết bị này đánh dấu bước chuyển mình với thiết kế tràn viền, loại bỏ nút Home truyền thống. Sở hữu màn hình Super Retina OLED 5.8 inch, chip A11 Bionic cùng camera kép 12MP, iPhone […]
Với ngân sách chỉ 2 triệu, nhiều người băn khoăn liệu có thể mua được iPhone hay không. Dù mức giá này khá thấp so với các dòng iPhone mới, nhưng vẫn có những lựa chọn phù hợp cho người dùng cần một thiết bị cơ bản để liên lạc, giải trí hoặc trải nghiệm hệ sinh thái Apple. Vậy 2 triệu mua được iPhone gì, đâu là lựa chọn tối ưu trong tầm giá? Cùng tìm hiểu ngay trong bài viết! Tính năng iPhone X iPhone SE iPhone 8 Plus iPhone 8 iPhone 7 Plus Kích thước màn hình 5.8 inch 4 inch 5.5 inch 4.7 inch 5.5 inch Công nghệ màn hình Super Retina OLED Retina Retina HD Retina HD Retina HD Chip xử lý A11 Bionic A9 Bionic A11 Bionic A11 Bionic A10 Fusion Camera sau Kép 12MP 12MP Kép 12MP 12MP Kép 12MP RAM 3GB 2GB 3GB 2GB 3GB Pin 2716 mAh 1624 mAh 2691 mAh 1821 mAh 2900 mAh Face ID Có Không Không Không Không Touch ID Không Có Có Có Có Thiết kế Tràn viền, khung thép Giống iPhone 5S Khung kim loại, mặt kính Khung kim loại, mặt kính Khung nhôm nguyên khối Sạc không dây Có Không Có Có Không Chống nước IP67 Không IP67 IP67 IP67 Giá (máy cũ) 1.980.000đ – 2.500.000đ 2.610.000đ – 4.730.000đ 2.250.000đ – 3.430.000đ 1.710.000đ – 2.750.000đ 1.440.000đ – 2.190.000đ iPhone X iPhone X là một trong những mẫu iPhone đầu tiên của Apple trang bị màn hình OLED và công nghệ Face ID. Được ra mắt vào năm 2017, thiết bị này đánh dấu bước chuyển mình với thiết kế tràn viền, loại bỏ nút Home truyền thống. Sở hữu màn hình Super Retina OLED 5.8 inch, chip A11 Bionic cùng camera kép 12MP, iPhone […]

Khám phá thêm từ Rao vặt giá tốt
Đăng ký để nhận các bài đăng mới nhất được gửi đến email của bạn.
