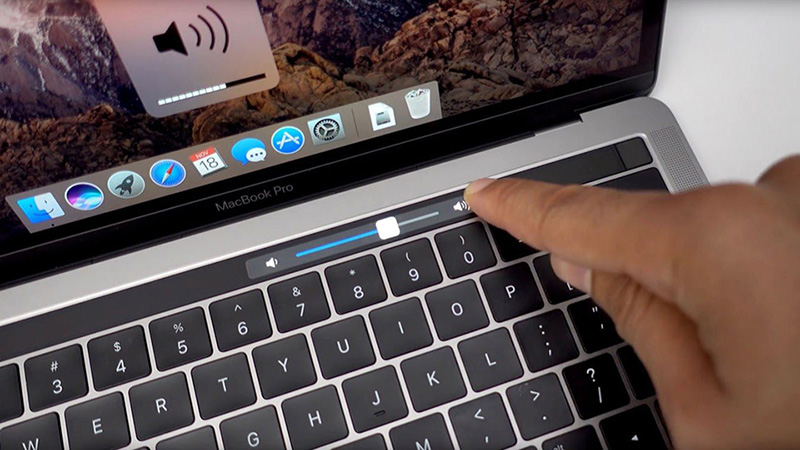## Macbook Bỗng “Câm Nín”? Khắc Phục Lỗi Mất Tiếng Ngay Tại Nhà!
Bỗng dưng chiếc Macbook thân yêu của bạn “im lặng”, khiến công việc bị gián đoạn? Đừng hoảng hốt! Bài viết này sẽ hướng dẫn bạn cách khắc phục lỗi mất tiếng trên Macbook đơn giản và hiệu quả ngay tại nhà, giúp bạn nhanh chóng lấy lại âm thanh sống động.
Tại sao Macbook lại bị mất tiếng?
Có nhiều nguyên nhân dẫn đến tình trạng Macbook bị mất tiếng, bao gồm:
* Lỗi cài đặt âm thanh: Cài đặt âm lượng bị tắt, thiết bị đầu ra âm thanh không được chọn đúng hoặc có xung đột phần mềm.
* Vấn đề phần cứng: Loa Macbook bị hư hỏng, jack cắm tai nghe bị lỗi hoặc card âm thanh gặp sự cố.
* Trình điều khiển (driver) lỗi thời hoặc bị xung đột: Driver âm thanh không tương thích với hệ điều hành hoặc bị lỗi.
* Phần mềm gây xung đột: Một số phần mềm có thể can thiệp vào hệ thống âm thanh của Macbook.
Cách khắc phục lỗi Macbook mất tiếng:
Dưới đây là các bước bạn có thể thử để khắc phục lỗi mất tiếng trên Macbook:
1. Kiểm tra cài đặt âm lượng và thiết bị đầu ra:
* Kiểm tra âm lượng: Hãy đảm bảo âm lượng hệ thống và âm lượng ứng dụng không bị tắt. Kiểm tra cả thanh âm lượng trên màn hình và phím chức năng điều chỉnh âm lượng (Fn + mũi tên lên/xuống).
* Kiểm tra thiết bị đầu ra: Vào System Preferences > Sound > Output. Chọn thiết bị đầu ra âm thanh chính xác (loa tích hợp hoặc thiết bị ngoại vi). Nếu bạn đang sử dụng tai nghe, hãy kiểm tra xem nó đã được cắm chắc chắn chưa và thử với một tai nghe khác.
2. Khởi động lại Macbook:
Khởi động lại máy tính đôi khi có thể giải quyết các sự cố tạm thời ảnh hưởng đến hệ thống âm thanh.
3. Cập nhật trình điều khiển (driver):
Đảm bảo driver âm thanh của bạn đã được cập nhật lên phiên bản mới nhất. Bạn có thể cập nhật driver thông qua App Store hoặc trang web hỗ trợ của Apple.
4. Kiểm tra cài đặt Bluetooth:
Nếu bạn sử dụng thiết bị âm thanh Bluetooth, hãy kiểm tra kết nối và đảm bảo thiết bị đã được ghép nối chính xác.
5. Ngắt kết nối các thiết bị âm thanh ngoại vi:
Thử ngắt kết nối tất cả các thiết bị âm thanh ngoại vi (tai nghe, loa ngoài…) để xem liệu có xung đột nào không.
6. Tắt và bật lại Bluetooth:
Đôi khi, việc tắt và bật lại Bluetooth có thể giải quyết các vấn đề kết nối.
7. Sử dụng Apple Diagnostics:
Nếu các bước trên không hiệu quả, hãy thử sử dụng Apple Diagnostics để kiểm tra phần cứng của Macbook. Khởi động lại Macbook và giữ phím D để vào chế độ Diagnostics.
8. Khôi phục cài đặt gốc (nếu cần thiết):
Nếu tất cả các bước trên vẫn không giải quyết được vấn đề, bạn có thể cần phải khôi phục cài đặt gốc của Macbook. Lưu ý: Hãy sao lưu dữ liệu quan trọng trước khi thực hiện thao tác này.
9. Liên hệ hỗ trợ kỹ thuật:
Nếu bạn vẫn không thể khắc phục được lỗi, hãy liên hệ với hỗ trợ kỹ thuật của Apple hoặc trung tâm bảo hành để được hỗ trợ chuyên nghiệp.
Hy vọng bài viết này giúp bạn giải quyết được vấn đề Macbook bị mất tiếng. Chúc bạn thành công!
#Macbook #MấtTiếng #KhắcPhụcLỗi #SửaChữa #Apple #Laptop #CôngNghệ #HướngDẫn #GiảiPháp #Troubleshooting
Bỗng dưng Macbook bị mất tiếng trong quá trình sử dụng làm ảnh hưởng nhiều đến công việc của người dùng. Nếu không may gặp tình trạng Macbook bỗng dưng mất tiếng, đừng vội lo lắng mà hãy áp dụng một trong các cách khắc phục sau.
Tại sao Macbook bị mất tiếng?
Có rất nhiều nguyên nhân làm cho Macbook bị mất tiếng. Đôi khi trong quá trình sử dụng người dùng quên một số thao tác làm cho video hoặc audio không thể phát ra âm thanh. Khi đó, nên kiểm tra xem nguyên nhân bắt nguồn từ đâu để có biện pháp sửa chữa kịp thời.
Một số nguyên nhân làm cho Macbook không phát ra tiếng phổ biến như:
- Do video hoặc file âm thanh người dùng mở đang bị mất tiếng.
- Do laptop đang trong chế độ tắt tiếng mà người dùng lại quên không chuyển chế độ thành bật tiếng.
- Do laptop đang kết nối với loa hoặc tai nghe Bluetooth,… hoặc đơn giản là người dùng đang cắm tai nghe mà không không rút ra. Dẫn đến việc không nghe được âm thanh ở loa ngoài.
- Do laptop bị xung đột phần mềm, dẫn đến tình trạng không nhận được Driver âm thanh trên laptop.
- Do loa MacBook để lâu ngày, bị nhiều bụi bẩn bám vào, ảnh hưởng đến chất lượng loa không còn như mới được, nếu tệ hơn sẽ gây tình trạng mất tiếng khi sử dụng máy.
- Do người dùng vô tình làm đổ nước, cà phê vào máy tại vị trí loa laptop.
- Laptop bị xuống cấp sau một thời gian dài sử dụng, dây loa có thể bị đứt hoặc chân tiếp xúc bị lỏng.
- Do lỗi từ nhà sản xuất.
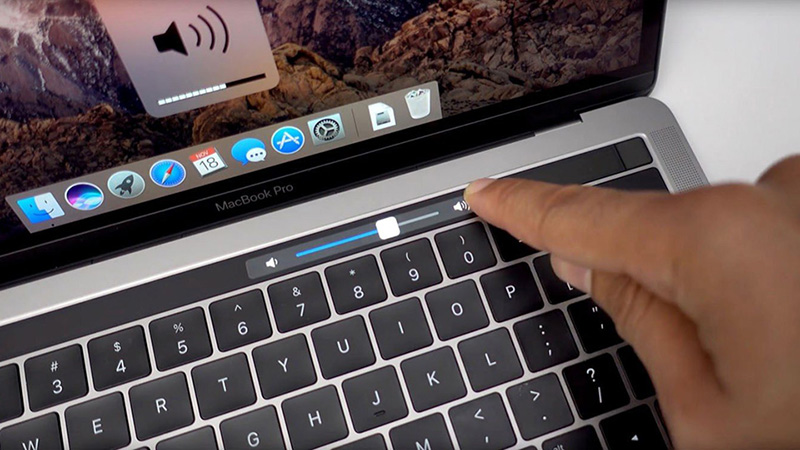
Các cách khắc phục lỗi laptop bị mất tiếng
Kiểm tra lại cài đặt Volume & Headphones
Việc đầu tiên mà người dùng cần kiểm tra khi Macbook bỗng dưng bị mất tiếng chính là kiểm tra lại phần cài đặt Volume & Headphones trên laptop. Kiểm tra xem liệu laptop có đang bị tắt âm thanh hoặc đang ở chế độ thấp nhất hay không.
Ngoài ra, nếu cài đặt âm thanh không có vấn đề gì thì hãy kiểm tra xem liệu laptop có đang kết nối với thiết bị nào khác hay không như tai nghe bluetooth, loa,…. Dù nghe có vẻ đơn giản, nhưng đây lại là điều mà nhiều người thường bỏ qua khi kiểm tra.
Kiểm tra lại cài đặt âm thanh
Để cài lại phần âm thanh trên Macbook, người dùng truy cập vào mục System Preferences => chọn Sound => chọn Output. Ở tab Output, chọn mục Internal Speakers or Headphones để điều chỉnh đầu ra của âm thanh.
Sau đó, xem ở mục Mute có đang được chọn hay không, nếu có nghĩa là máy đang tắt âm.Để laptop phát âm thanh, cần phải bỏ chọn mục Mute, sau đó điều chỉnh thanh âm lượng lên mức cao hơn.
Khôi phục cài đặt NVRAM/PRAM
Đôi khi việc Macbook bị mất tiếng là do cài đặt PRAM/NVRAM trên máy bị lỗi. NVRAM được viết tắt từ Non-Volatile Random Access Memory, là nơi lưu trữ các thiết lập cài đặt âm thanh cho máy.
Khi âm thanh bị lỗi, người dùng có thể khôi phục lại cài đặt NVRAM/PRAM để đưa các thông số về lúc ban đầu. Chi tiết các bước cài đặt lại NVRAM/PRAM gồm:
- Tắt nguồn Macbook.
- Khởi động lại máy.
- Nhấn lần lượt các phím Command, Option, P và R đến khi máy khởi động và nghe thấy tiếng như bình thường.
Với cách này, người dùng có thể cài đặt lại PRAM/NVRAM. Khi hoàn tất, người dùng cũng có thể điều chỉnh lại một số thông số liên quan khác như ngày, âm lượng tiếng, múi giờ, thời gian,…
Cập nhật phần mềm
Một số phần mềm không cần thiết trong máy có thể làm trì trệ laptop. Do đó, người dùng có thể cập nhật lại phần mềm để xóa một số dữ liệu làm máy bị lỗi. Tính năng TuneUpMyMac có tác dụng giúp giải quyết những vấn đề này. Giúp người dùng có thể cập nhật lại hệ thống và tối ưu hóa một số chi tiết.
Trong trường hợp Macbook bị mất âm thanh, cách này cũng giúp khởi động lại hệ thống và loại bỏ một số loại làm ảnh hưởng đến phần âm thanh của laptop. Để cập nhật lại phần mềm cũ, người dùng hướng đến biểu tượng Apple trên máy, chọn About This Mac và Software Update.
Sau đó, bấm vào Update Now. Người dùng cũng có thể chọn mục More Info để tìm hiểu thêm chi tiết về các phần mềm điều khiển âm thanh.
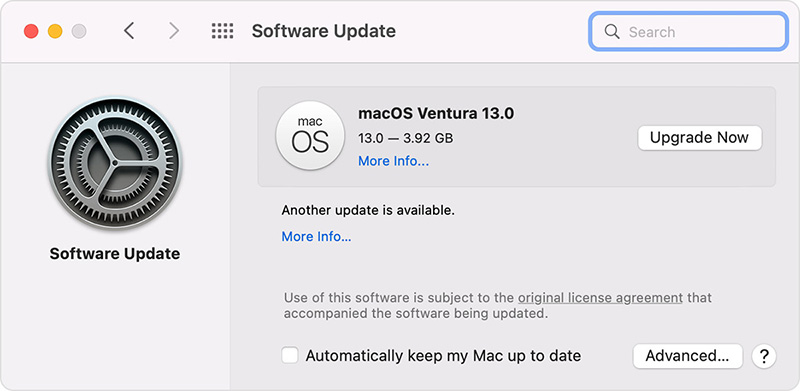
Xung đột phần mềm thứ 3
Trong một số trường hợp, phần âm thanh của Macbook cũng có thể đang hoạt động trên ứng dụng thứ 3 khác. Điều này sẽ xảy ra nhiều lần với các trình sửa âm thanh hoặc video và gây ra sự bất tiện và lỗi khi phát.
Khi những tình huống trên xảy ra, người dùng có thể vào phần cài đặt âm thành ở cách 2 để thiết lập lại cho máy.
Kiểm tra lại các thiết bị đầu vào
Tương tự với các thiết bị đầu ra, sự xung đột của những giao diện âm thanh hoặc micro với thiết bị đầu vào, sẽ khiến phần âm lượng của Macbook bị mất tiếng. Người dùng cần phải vào phần System Preferences để cài đặt và chọn đúng mục ra cho âm thanh.
Một số kinh nghiệm bảo vệ loa laptop cho người dùng
Tránh các tác động mạnh
Một số tác động mạnh lên laptop cũng có thể ảnh hưởng đến các linh kiện bên trong, làm cho laptop bị mất tiếng. Để tránh các tác động mạnh đó, người dùng nên sử dụng thêm một chiếc túi chống sốc để bảo vệ laptop của mình.
Ngoài ra, một số tác động mạnh cũng ảnh hưởng đến cáp nối giữa mainboard với loa. Khi hư các linh kiện phần cứng đó, người dùng cần phải đến các đơn vị sửa chữa điện tử để sửa lại.
Khi sử dụng laptop, người dùng thường có thói quen chỉ chú ý đến những bộ phận như bàn phím, màn hình,… tuy nhiên lại thường bỏ quên phần loa máy. Việc này có thể gây ra nhiều rắc rối không mong muốn vì không kịp thời chỉnh sửa khi bị hỏng.
Dù vậy, loa laptop lại là một phần quan trọng và dễ bị hỏng nhất khi dùng laptop. Đôi khi chỉ vô tình đặt máy lên một vật nhọn nào đó, cũng có thể làm ảnh hưởng đến phần loa của laptop. Do đó, hãy chú ý hơn khi sử dụng loa và bảo vệ laptop không bị va chạm nhất có thể.
Không nên mở hết âm lượng
Việc mở loa đến mức cao nhất trong thời gian quá lâu có thể làm cho loa bị rè hoặc bị cháy. Để đảm bảo độ bền cho phần loa của máy, người dùng chỉ nên điều chỉnh âm lượng ở mức 50 – 75% và phần sóng âm ở mức cao nhất là có thể đảm bảo được phần âm thanh của máy.
Duy trì sử dụng âm lượng ở mức này, người dùng có thể yên tâm tuổi thọ loa sẽ được kéo dài trong thời gian sử dụng. Ngoài ra, người dùng cũng có thể sử dụng kèm theo một số phần mềm quản lý âm thanh của các hãng máy tính thiết kế dành riêng cho Apple để tận hưởng âm thanh tốt hơn và an toàn hơn.

Dùng headphone hoặc gắn loa ngoài khi cần thiết
Người dùng thường có sở thích sử dụng headphone hoặc gắn thêm loa ngoài để tận hưởng âm thanh tốt hơn khi xem phim hoặc nghe nhạc. Tuy nhiên, nếu sử dụng tai nghe quá 90 phút với mức âm lượng trên 80% lâu ngày có thể làm hỏng tai.
Để đảm bảo an toàn, người dùng nên sử dụng tai nghe với thời lượng và âm lượng vừa đủ. Có thể kết hợp sử dụng cùng với một số thiết bị hỗ trợ khác để đảm bảo sức khỏe.
Không nên dán decal
Hiện nay nhiều người có thói quen sử dụng decal dán trên laptop để trang trí và làm đẹp cho chiếc laptop của mình. Tuy nhiên việc này được đánh giá là không nên vì có thể làm ảnh hưởng đến phần âm thanh phát ra ngoài.
Ngoài ra, việc dán decal cũng có thể ảnh hưởng đến những bộ phận khác của máy. Nên tốt nhất người dùng chỉ nên bảo vệ máy bằng túi và không nên dán quá nhiều decal lên máy.
Trên đây là một số nguyên nhân cùng biện pháp khắc phục lỗi Macbook bị mất tiếng dành cho người dùng. Để bảo vệ laptop cũng như loa máy, người dùng hãy chú ý một số lưu ý trên trong quá trình sử dụng máy. Ngoài ra, nếu bạn có nhu cầu mua bán laptop giá rẻ, hãy truy cập Bán Tốt Điện Tử để tham khảo thêm nhiều sản phẩm mới nhất trên thị trường.
Khám phá thêm từ Rao vặt giá tốt
Đăng ký để nhận các bài đăng mới nhất được gửi đến email của bạn.